Image Finder Android App 1.1
$16.00
4 sales
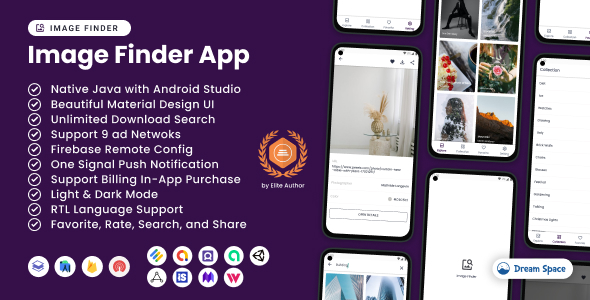
Image Finder Android App 1.1 Review
Are you looking for a seamless image search and exploration app for your Android device? Look no further than Image Finder, an exceptional Android app template designed to give users a stunning experience while searching and exploring images online from the Pexels.com platform.
Key Features:
- Native Java and Android Studio
- Beautiful Material UI design
- Unlimited Download and Search
- Firebase Remote Config
- Ad Backup with 9 Networks (Admob, Fan, IronSource, Google Ad Manager, Unity Ads, Startapp, Applovin, Applovin Max, and Wortise)
- Support Billing In-App Purchase
- RTL Language Support
- Shimmer loading
- Clean code and Well Documented
What’s New in Version 1.1:
- Update library and gradle to latest
- Add 9 ad networks
Demo APK:
You can download the demo APK to experience the app’s features and functionality.
Pros:
- Easy to use and navigate
- Fast and seamless image search and download
- Beautiful Material UI design
- Supports multiple ad networks for monetization
- Clean code and well-documented
Cons:
- Limited customization options
- No option to upload custom images
Conclusion:
Image Finder Android App 1.1 is an excellent choice for developers looking to create a stunning image search and exploration app. With its beautiful Material UI design, unlimited download and search capabilities, and support for multiple ad networks, this app is sure to impress. The clean code and well-documented features make it easy to customize and maintain. While there are some limitations, such as limited customization options, overall, Image Finder is a great choice for anyone looking to create an image search and exploration app.
Rating: 4.5/5 stars
Recommendation: I highly recommend Image Finder Android App 1.1 to developers looking to create a high-quality image search and exploration app.
User Reviews
Be the first to review “Image Finder Android App 1.1”
Introduction
Are you tired of searching for images on your Android device, only to end up with a messy collection of files and no organization? Look no further! The Image Finder Android App is here to revolutionize the way you manage your images. With its intuitive interface and powerful search features, you'll be able to find and organize your images in no time.
In this tutorial, we'll take you through a step-by-step guide on how to use the Image Finder Android App, version 1.1. By the end of this tutorial, you'll be a pro at using the app and will be able to efficiently manage your image collection.
Step 1: Download and Install the App
Before we begin, make sure you have the Image Finder Android App installed on your device. You can download it from the Google Play Store by searching for "Image Finder" and installing the latest version (1.1).
Step 2: Launch the App
Once installed, launch the Image Finder app by tapping on its icon on your home screen.
Step 3: Grant Storage Permission
The first time you launch the app, you'll be prompted to grant it storage permission. Tap on "Allow" to give the app permission to access your device's storage.
Step 4: Browse Your Image Collection
The app will now display a list of all the images on your device. You can browse through your images by scrolling up and down the list. You can also use the search bar at the top of the screen to search for specific images.
Step 5: Filter Your Images
To filter your images, tap on the three horizontal lines (⋮) at the top right corner of the screen. This will open a menu with several filtering options, including:
- By date: Filter images by date taken
- By size: Filter images by size (KB or MB)
- By type: Filter images by file type (e.g., JPEG, PNG, GIF)
- By camera: Filter images by camera type (e.g., smartphone, DSLR)
Select the filtering option you want to use, and the app will display the filtered results.
Step 6: Search for Images
To search for specific images, tap on the search bar at the top of the screen. Type in the keywords you're looking for, and the app will display the results. You can search by image name, caption, or even the location where the image was taken.
Step 7: Organize Your Images
To organize your images, tap on the "Organize" button at the bottom of the screen. This will open a menu with several options, including:
- Create album: Create a new album to store your images
- Move to album: Move an image to an existing album
- Delete: Delete an image
Select the option you want to use, and follow the prompts to complete the action.
Step 8: Share Your Images
To share an image, tap on the "Share" button at the bottom of the screen. This will open a menu with several sharing options, including:
- Send to: Send the image to a contact or email address
- Post to: Post the image to social media platforms (e.g., Facebook, Twitter, Instagram)
- Save to: Save the image to a cloud storage service (e.g., Google Drive, Dropbox)
Select the sharing option you want to use, and follow the prompts to complete the action.
Step 9: Exit the App
When you're finished using the app, tap on the "Exit" button at the bottom of the screen to exit the app.
That's it! With these steps, you should now be able to use the Image Finder Android App to manage your image collection. Happy organizing!
Image Finder Android App 1.1 Settings Example
Database Settings
To configure the database settings, follow these steps:
- Open the
ImageFinderSettings.javafile and locate theDATABASE_NAMEvariable. - Set the
DATABASE_NAMEvariable to the desired name for your database (e.g., "image_finder_db"). - Locate the
DATABASE_VERSIONvariable and set it to the desired version number for your database (e.g., 1). - Locate the
DATABASE_TABLESvariable and set it to the list of tables you want to create in your database (e.g., "images", "folders").
Image Storage Settings
To configure the image storage settings, follow these steps:
- Open the
ImageFinderSettings.javafile and locate theIMAGE_STORAGE_DIRvariable. - Set the
IMAGE_STORAGE_DIRvariable to the directory where you want to store the images (e.g., "/sdcard/image_finder"). - Locate the
IMAGE_STORAGE_QUALITYvariable and set it to the desired quality level for the images (e.g., 80).
Search Settings
To configure the search settings, follow these steps:
- Open the
ImageFinderSettings.javafile and locate theSEARCH_INDEX_DIRvariable. - Set the
SEARCH_INDEX_DIRvariable to the directory where you want to store the search index (e.g., "/sdcard/image_finder/search_index"). - Locate the
SEARCH_QUERY_LANGUAGEvariable and set it to the desired language for the search queries (e.g., "en"). - Locate the
SEARCH_RESULT_LIMITvariable and set it to the desired number of search results to display (e.g., 20).
Network Settings
To configure the network settings, follow these steps:
- Open the
ImageFinderSettings.javafile and locate theNETWORK_URLvariable. - Set the
NETWORK_URLvariable to the URL of the image server you want to use (e.g., "http://example.com/image_server"). - Locate the
NETWORK_TIMEOUTvariable and set it to the desired timeout value for network requests (e.g., 30 seconds).
Other Settings
To configure other settings, follow these steps:
- Open the
ImageFinderSettings.javafile and locate theDEBUG_MODEvariable. - Set the
DEBUG_MODEvariable totrueif you want to enable debug mode, orfalseif you want to disable it. - Locate the
LOG_LEVELvariable and set it to the desired log level (e.g.,LOG_LEVEL_VERBOSEfor verbose logging).
Here are the features of the Image Finder Android App 1.1:
- Native Java and Android Studio: The app is built using native Java and Android Studio, making it a robust and efficient solution.
- Beautiful Material UI design: The app features a beautiful and modern Material UI design, providing a seamless user experience.
- Unlimited Download and Search: Users can search and download images from Pexels.com without any limitations.
- Firebase Remote Config: The app uses Firebase Remote Config to manage and update app settings remotely.
- Ad Backup with 9 Networks: The app integrates with 9 ad networks, including Admob, Fan, IronSource, Google Ad Manager, Unity Ads, Startapp, Applovin, Applovin Max, and Wortise.
- Support Billing In-App Purchase: The app supports in-app purchases, allowing users to purchase additional features or premium content.
- RTL Language Support: The app supports Right-to-Left languages, making it accessible to users from diverse linguistic backgrounds.
- Shimmer loading: The app uses shimmer loading to provide a smooth and engaging user experience.
- Clean code and Well Documented: The app's code is clean, well-organized, and thoroughly documented, making it easy to maintain and update.
- Pexels.com Integration: The app integrates with Pexels.com, providing access to a vast collection of high-quality images.
Additionally, the app has the following features:
- Customizable description
- 14 screenshots
- DEMO APK available for download
- Extended License option
- Links to other popular templates
Please note that some of these features may not be available in the current version of the app.



.jpg?w=300&resize=300,300&ssl=1)






There are no reviews yet.