Info Box For WPBakery Page Builder
$9.00
16 sales
LIVE PREVIEW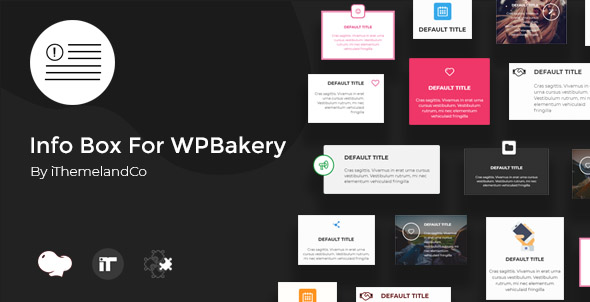
Review
Are you looking for an exceptional INFO box widget for your WordPress website, one that seamlessly integrates with WPBakery Page Builder (formerly known as Visual Composer)? Look no further! "Info Box For WPBakery Page Builder" is a game-changing solution designed to help you create stunning INFO boxes easily.
User Friendly Design and Many Predefined Preset
With "Info Box For WPBakery Page Builder", crafting informative and visually appealing boxes couldn’t be simpler. The intuitive interface will quickly get you up to speed. More importantly, the numerous predefined preset templates will give your project the wow factor.
Flexible Styling Options and Animations
This plugin excels at providing an abundance of options for your information boxes, including:
- Full Control over Icon: Choose from predefined presets or import your own icon; specify positions, sizes, and border types.
- Background Customization: Employ stunning background images, solid colors, gradient hues to visually enhance your box.
- Multiple Styles for the Thumbnail: Options are endless with background color, style, image, and icon support.
- Various Efects for Icon & Box: Create a lasting impression using subtle animations, fades, slides, zoom, and more.
- Well-thought-out Button Options: Style button and add a compelling background and text.
- Animated Buttons: Make your buttons sparkle to add an extra level of visitor interaction.
Typography and Spacing
- Choose from hundreds of font styles from Google fonts; seamlessly integrate with existing body typography.
- Control box fonts to create visual cohesion using customizable font sizes, colors, line breaks, padding, and margin options.
- Control spacing with separators.
Additional Features
- An Abundant Array of Settings: Precisely manipulate text alignment, paragraph content width, and other features
- Powerful Divider and Separating options: Customize divider height, shape, styles, and spacing with comprehensive parameters.
Support
Developer provides regular updates (more so than the typical rate within our experience) that showcase enhancements and bug fix rates above average.
History: Important updates and bug fix since first release
- Version 1.5: released on 09/03/2018.
- Color picker within Text Editor
- Improved predefined settings for Button and Separator; more precise bugfix control.
User Reviews
Be the first to review “Info Box For WPBakery Page Builder” Cancel reply
Introduction
The Info Box element in WPBakery Page Builder (previously known as Visual Composer) is a versatile and powerful tool that allows you to display information in a compact and stylish manner on your WordPress website. With its many settings and customization options, you can tailor the info box to fit your website's design and create a unique visual representation of information. In this tutorial, we'll dive into the world of WPBakery Page Builder and learn how to use the Info Box element like a pro.
Step 1: Preparing the Element
To add the Info Box element to your WordPress website, follow these steps:
- Log in to your WordPress dashboard and navigate to the WPBakery Page Builder backend.
- Click on the "Elements" tab and scroll down to the "Columns" section.
- Find the "Info Box" element and click on the "+" symbol to add it to your page.
- After adding the element, a settings modal will appear. In this modal, we'll configure the settings for our Info Box.
Step 2: Configuring the Title and Text
In this step, we'll configure the title, text, and other settings for the Info Box.
- In the settings modal, select the "Title" option and enter the desired text for your Info Box. This could be a heading, a tagline, or any other text you want to display.
- Below the title field, select the "Text" option and enter the desired text. This could be a description, instructions, or any other information you want to share with your visitors.
- Use the toolbar above the text field to format the text as needed. You can use font styles, sizes, and colors to match your website's design.
- Click on the "Insert" button to save your changes and return to the main page builder interface.
Step 3: Configuring the Icon
The icon section allows you to add a custom icon or avatar to your Info Box. This adds a visual element to the box and makes it stand out.
- In the settings modal, select the "Icon" option.
- Choose from a wide range of icons from Font Awesome and Material Design icons.
- You can also upload your own custom icon by clicking on the "Upload Custom Icon" button.
- Click on the "Insert" button to save your changes.
Step 4: Configuring the Visual Settings
In this step, we'll customize the visual settings of the Info Box.
- In the settings modal, navigate to the "Visual Settings" section.
- Select the desired color for the box and its background. You can choose from a range of colors or upload a custom color.
- Set the padding, margin, and border for the box by adjusting the corresponding settings.
- If you want to add a custom hover effect, select the "Add Custom Hover Effect" option and adjust the settings.
Step 5: Customizing the Layout
In this step, we'll customize the layout of the Info Box to suit our needs.
- In the main page builder interface, hover over the Info Box element and click on the gear icon.
- In the popup, you can adjust the element's positioning, width, and other layout-related settings.
- To adjust the horizontal alignment of the text and icon, select the "Alignment" option and choose from various options.
Step 6: Adding the Info Box to Your Website
Now that we've customized the Info Box element, let's add it to our website.
- Click and drag the Info Box element to your page where you want it to appear.
- Adjust the element's positioning and other settings as needed.
- Save and update your page to see the Info Box live on your website.
That's it! With these steps, you should now be well-versed in how to use the Info Box element in WPBakery Page Builder. Remember to experiment with the many settings and customization options available to create unique visual representations of information on your WordPress website. Happy building!
Global Settings
- Display Type: You can choose from several display types, such as "Alert", "Hint", "Warning" and more. Each type changes the look and feel of the Info Box.
- Color Scheme: Choose from a variety of color schemes to match your website's style. You can also set a custom color scheme if needed.
Animation Settings
- Show Animation: Enable or disable the show animation effect for the Info Box.
- Hide Animation: Enable or disable the hide animation effect for the Info Box.
- Duration: Set the duration of the animation effect (in seconds).
- Delay: Set a delay before the animation starts (in seconds).
Position and Alignment
- Position: Choose from several position options, such as "Top", "Bottom", "Left", "Right" and more. Each option changes the location of the Info Box.
- Alignment: Choose how you want to align the Info Box horizontally, such as "Left", "Right", "Center".
- Vertical Offset: Set an offset value to move the Info Box vertically (in pixels).
Content and Text
- Content: Enter the content you want to display in the Info Box.
- Title: Enter a title for the Info Box (optional).
- Text Alignment: Choose how you want to align the text within the Info Box, such as "Left", "Right", "Center".
- Text Size: Choose the font size of the text within the Info Box.
Miscellaneous
- Custom Classes: Add custom CSS classes to the Info Box for further customization.
- Custom Styles: Add custom CSS styles to the Info Box for further customization.
Here is the extracted information about the Info Box For WPBakery Page Builder:
Features:
- User-friendly design
- Fully responsive
- Many predefined presets
- Set icon from icon sets or use image icon
- Six positions for the icon
- Set background image, solid color, and gradient color for thumbnail and content
- Set effect for icon and box
- Create button with many options
- Abundant settings for texts
- Set animation and other options for icon
- Create divider with related settings (width, content width, divider type, color, margin, etc.)
- Customize title font and description font from 500+ Google fonts
Version History:
- Version 1.0 - Release Date: 07.03.2018
- Version 1.5 - Release Date: 09.03.2018
- Added: Colorpicker to Group Text Editor
- Fixed: Button Preset
- Fixed: Dependency Preset
- Fixed: Fatal Error on Deactivate VC
- Changed: Divider to Separator
Let me know if you'd like me to help with anything else!










There are no reviews yet.