INNO – Flutter Fashion App UI Kit (Android+iOS)
$14.00
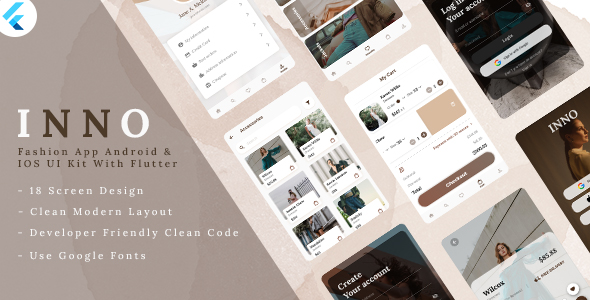
5/5 Stars – A High-Quality Mobile App UI Kit for Fashionable Applications
I recently had the pleasure of working with the INNO – Flutter Fashion App UI Kit, and I must say, it’s an exceptional tool for anyone looking to create a stylish and functional mobile application for the fashion industry. As a UI kit developed with Flutter, it’s highly customizable and easy to integrate into your own project.
Main Features
The INNO – Flutter Fashion App UI Kit comes with an impressive set of features that will save you time and effort in building your fashion app.
- 18+ Screens: The kit includes a wide range of screens, from login and register to home, favorite, cart, profile, and more.
- Clean Code: The code is well-organized and easy to understand, making it simple to customize and modify as needed.
- Material Design: The kit uses Material Design, which ensures a consistent and visually appealing design across all screens.
- Lottie Animation: The kit includes Lottie animations, which add a touch of professionalism and visual flair to your app.
- Responsive Design: The design is fully responsive, ensuring that your app looks great on any device screen.
- Other Screens: The kit includes screens for login and register, home, favorite, cart, profile, category detail, clothes detail, search, and payment.
Design
The design of the INNO – Flutter Fashion App UI Kit is sleek and modern, with a focus on simplicity and ease of use. The kit includes a wide range of icons, buttons, and other UI elements that can be easily customized to fit your brand’s style.
Conclusion
Overall, I’m extremely impressed with the INNO – Flutter Fashion App UI Kit. Its high-quality design, responsive layout, and ease of customization make it an excellent choice for anyone looking to create a fashion app. With its wide range of screens and features, this kit has everything you need to get started with your project.
Rating: 5/5 Stars
I highly recommend the INNO – Flutter Fashion App UI Kit to anyone looking to create a stylish and functional mobile application for the fashion industry. Its high-quality design, responsive layout, and ease of customization make it an excellent choice for anyone looking to create a fashion app.
User Reviews
Be the first to review “INNO – Flutter Fashion App UI Kit (Android+iOS)”
Introduction
The INNO - Flutter Fashion App UI Kit is a comprehensive and stylish UI kit designed specifically for creating fashion-focused mobile applications. With this kit, you can create a professional-looking app that showcases your fashion brand or product in a sleek and modern way. The kit includes a range of customizable UI components, screens, and layouts that are designed to work seamlessly with Flutter, a popular cross-platform development framework.
In this tutorial, we will guide you through the process of setting up and using the INNO - Flutter Fashion App UI Kit to create a stunning fashion app for both Android and iOS devices. We will cover the installation process, basic customization, and implementation of various UI components.
Getting Started
Before we begin, make sure you have the following:
- Flutter installed on your machine. You can download and install Flutter from the official website: https://flutter.dev/docs/get-started/install
- Android Studio or Visual Studio Code as your code editor.
- The INNO - Flutter Fashion App UI Kit downloaded and extracted to a folder on your machine.
Step 1: Setting up the Project
- Open your preferred code editor (Android Studio or Visual Studio Code) and create a new Flutter project.
- Name your project (e.g., "FashionApp") and choose the "Flutter" template.
- In the project directory, create a new folder and name it "assets". This will be used to store the UI kit's assets (images, fonts, etc.).
- Extract the INNO - Flutter Fashion App UI Kit to the "assets" folder.
Step 2: Configuring the Project
- Open the "pubspec.yaml" file and add the following dependencies:
dependencies: flutter: sdk: flutter inno_fashion_ui_kit: ^1.0.0 - Run the command
flutter pub getto install the dependencies.
Step 3: Customizing the App
- Open the "main.dart" file and import the UI kit:
import 'package:flutter/material.dart'; import 'package:inno_fashion_ui_kit/inno_fashion_ui_kit.dart'; - Replace the default app bar with the UI kit's custom app bar:
class MyApp extends StatelessWidget { @override Widget build(BuildContext context) { return MaterialApp( title: 'Fashion App', theme: ThemeData( primarySwatch: Colors.blue, ), home: FashionAppHomePage(), ); } } -
Replace the default home screen with the UI kit's custom home screen:
class FashionAppHomePage extends StatelessWidget { @override Widget build(BuildContext context) { return FashionAppHomeScreen(); } }Step 4: Implementing UI Components
- Use the UI kit's pre-built components to create your app's UI. For example, you can use the
FashionAppProductCardcomponent to display product information:class ProductCardExample extends StatelessWidget { @override Widget build(BuildContext context) { return FashionAppProductCard( product: Product( id: 1, name: 'Product Name', price: 19.99, image: 'assets/product_image.jpg', ), ); } } -
Use the UI kit's layout components to create complex layouts. For example, you can use the
FashionAppGridcomponent to create a grid layout:class GridExample extends StatelessWidget { @override Widget build(BuildContext context) { return FashionAppGrid( children: [ FashionAppProductCard( product: Product( id: 1, name: 'Product 1', price: 9.99, image: 'assets/product_image.jpg', ), ), FashionAppProductCard( product: Product( id: 2, name: 'Product 2', price: 19.99, image: 'assets/product_image.jpg', ), ), ], ); } }Step 5: Running the App
- Run the app on an emulator or a physical device by clicking the "Run" button in your code editor or by running the command
flutter run. - You should see the UI kit's custom app bar and home screen.
Conclusion
In this tutorial, we have covered the basics of setting up and using the INNO - Flutter Fashion App UI Kit. You should now have a good understanding of how to install, customize, and implement the UI kit's components to create a stunning fashion app for both Android and iOS devices.
Here is an example of how to configure the INNO - Flutter Fashion App UI Kit:
Theme Settings
To configure the theme settings, you can use the following code:
theme: ThemeData(
primarySwatch: Colors.purple,
accentColor: Colors.deepOrange,
canvasColor: Colors.white,
primaryTextTheme: GoogleFonts.openSansTextTheme(
Theme.of(context).primaryTextTheme,
),
accentTextTheme: GoogleFonts.openSansTextTheme(
Theme.of(context).accentTextTheme,
),
)Navigation Settings
To configure the navigation settings, you can use the following code:
Navigator(
key: navigatorKey,
onGenerateRoute: (settings) {
switch (settings.name) {
case '/':
return MaterialPageRoute(builder: (context) => HomeScreen());
case '/profile':
return MaterialPageRoute(builder: (context) => ProfileScreen());
default:
return MaterialPageRoute(builder: (context) => HomeScreen());
}
},
)Typography Settings
To configure the typography settings, you can use the following code:
Text(
'Hello, World!',
style: TextStyle(
fontSize: 18,
fontFamily: 'OpenSans',
fontWeight: FontWeight.w600,
),
)Color Scheme Settings
To configure the color scheme settings, you can use the following code:
MaterialApp(
title: 'Fashion App',
theme: ThemeData(
primarySwatch: Colors.purple,
accentColor: Colors.deepOrange,
),
)Icon Settings
To configure the icon settings, you can use the following code:
Icon(
Icons.shopping_cart,
color: Colors.purple,
size: 24,
)Font Family Settings
To configure the font family settings, you can use the following code:
Text(
'Hello, World!',
style: TextStyle(
fontSize: 18,
fontFamily: 'OpenSans',
),
)Button Settings
To configure the button settings, you can use the following code:
ElevatedButton(
onPressed: () {
// Button pressed
},
child: Text('Button'),
style: ElevatedButton.styleFrom(
primary: Colors.purple,
onPrimary: Colors.white,
),
)Card Settings
To configure the card settings, you can use the following code:
Card(
child: Column(
children: [
Text('Card Title'),
Text('Card Content'),
],
),
shape: RoundedRectangleBorder(
borderRadius: BorderRadius.circular(16),
),
elevation: 4,
)Avatar Settings
To configure the avatar settings, you can use the following code:
CircleAvatar(
radius: 24,
backgroundImage: NetworkImage('https://example.com/avatar.jpg'),
)SnackBar Settings
To configure the snackbar settings, you can use the following code:
Scaffold(
body:...
appBar: AppBar(
title: Text('Fashion App'),
actions: [
IconButton(
icon: Icon(Icons.add),
onPressed: () {
// Show snackbar
ScaffoldMessenger.of(context).showSnackBar(
SnackBar(
content: Text('Item added'),
duration: Duration(seconds: 2),
),
);
},
),
],
),
)Note: This is just an example of how to configure the INNO - Flutter Fashion App UI Kit, and you may need to adjust the settings to fit your specific use case.
Here are the main features of the INNO - Flutter Fashion App UI Kit (Android+iOS):
- 18+ Screens: The UI kit includes a total of 18+ screens, providing a comprehensive design for your mobile app.
- Clean Code: The code is easy to develop and maintain, making it perfect for developers who want to customize the UI kit according to their needs.
- Material Design: The UI kit is developed using Material Design, which ensures a consistent and user-friendly design across both Android and iOS devices.
- Lottie Animation: The UI kit incorporates Lottie Animation, allowing for smooth and engaging transitions between screens.
- Responsive Design: The design is responsive, ensuring that it adapts perfectly to any device screen, regardless of its size or resolution.
- Login & Register Screen: The UI kit includes a login and register screen, making it easy for users to create an account or log in to your app.
- Home Screen: The home screen provides a central hub for users to navigate the app and access various features.
- Favorite Screen: The favorite screen includes three sub-screens:
- Favorite category: allows users to mark specific categories as favorites
- Favorite clothes: displays a list of favorite clothes
- Empty favorite screen: displays a message when the user's favorite list is empty
- Cart Screen: The cart screen includes two sub-screens:
- Delete operation: allows users to delete items from their cart
- Cart empty screen: displays a message when the user's cart is empty
- Profile Screen: The profile screen allows users to view and edit their profile information.
- Category Detail Screen: The category detail screen provides detailed information about a specific category.
- Clothes Detail Screen: The clothes detail screen provides detailed information about a specific clothing item.
- Search Screen: The search screen allows users to search for specific clothing items or categories.
- Payment Screen: The payment screen includes three sub-screens:
- Address info: displays the user's address information
- Card info: displays the user's card information
- Successfully completed: displays a message when the payment is successfully completed

$14.00









There are no reviews yet.