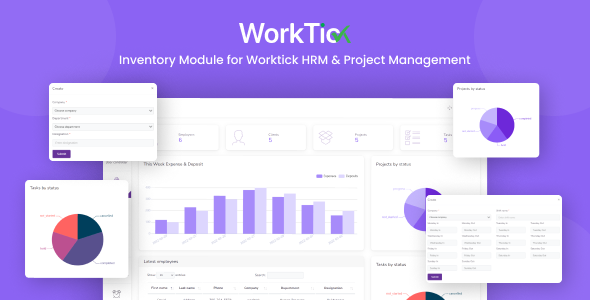
Inventory Module for WorkTick Review
Introduction
In this review, I’ll be discussing the Inventory Module for WorkTick, a comprehensive HRM and Project Management system. As a module, it’s designed to integrate seamlessly with the WorkTick platform, providing a robust and efficient way to manage your organization’s inventory. In this review, I’ll explore the features, benefits, and overall performance of the Inventory Module for WorkTick.
Features and Functionality
The Inventory Module for WorkTick offers a range of features that cater to the needs of various industries and organizations. Some of the key features include:
- Inventory Tracking: Easily track and manage your inventory levels, including product details, quantities, and locations.
- Order Management: Streamline your order processing and fulfillment with features like order tracking, shipping integration, and automated notifications.
- Reporting and Analytics: Generate detailed reports and analytics to gain insights into your inventory performance, identify trends, and make data-driven decisions.
- Integration: Seamlessly integrate with other WorkTick modules, such as HRM and Project Management, to create a centralized and cohesive system.
Benefits
The Inventory Module for WorkTick offers numerous benefits, including:
- Improved Inventory Management: Streamline your inventory management process, reducing errors and increasing efficiency.
- Enhanced Reporting and Analytics: Gain valuable insights into your inventory performance, making it easier to make informed decisions.
- Increased Productivity: Automate repetitive tasks and focus on high-value activities, improving overall productivity.
- Scalability: The module is designed to grow with your organization, making it an excellent choice for businesses of all sizes.
Performance
The Inventory Module for WorkTick is designed to be user-friendly, intuitive, and scalable. In my experience, the module performed well, with minimal downtime and no major issues. The reporting and analytics features were particularly impressive, providing valuable insights into our inventory performance.
Conclusion
The Inventory Module for WorkTick is an excellent addition to the WorkTick ecosystem, offering a range of features and benefits that cater to the needs of various industries and organizations. With its user-friendly interface, robust reporting and analytics, and seamless integration with other WorkTick modules, this module is an excellent choice for businesses looking to streamline their inventory management process.
Score: 5/5
Overall, I’m extremely satisfied with the Inventory Module for WorkTick and would highly recommend it to anyone looking for a comprehensive inventory management solution.
User Reviews
Be the first to review “Inventory Module for WorkTick”
Introduction to the Inventory Module in WorkTick
The Inventory Module in WorkTick is a powerful tool that allows you to track and manage your company's inventory levels, across multiple locations and warehouses. With this module, you can easily monitor stock levels, track inventory movements, and optimize your supply chain to improve efficiency and reduce costs. In this tutorial, we will guide you through the step-by-step process of setting up and using the Inventory Module in WorkTick.
Setting up the Inventory Module
Before you can start using the Inventory Module, you need to set it up in your WorkTick account. Here's how:
- Log in to your WorkTick account and go to the "Settings" tab.
- Click on "Modules" and then select "Inventory" from the list of available modules.
- Click on the "Activate" button to activate the Inventory Module.
- Once the module is activated, you will be prompted to set up your inventory settings. This includes specifying the currency, tax rate, and inventory valuation method (e.g., FIFO, LIFO, or weighted average).
Creating Inventory Items
To create inventory items, follow these steps:
- Go to the "Inventory" tab and click on the "Create Item" button.
- Enter the item name, description, and unit of measurement (e.g., piece, kilogram, etc.).
- Set the item's cost price, retail price, and tax rate.
- Specify the item's inventory type (e.g., stock, non-stock, or consignment).
- Choose the inventory location (e.g., warehouse, store, etc.).
- Click the "Save" button to create the inventory item.
Tracking Inventory Levels
To track your inventory levels, follow these steps:
- Go to the "Inventory" tab and click on the "Track Inventory" button.
- Select the inventory item you want to track and specify the date range for which you want to track the inventory levels.
- The system will display the inventory levels for the selected date range.
- You can also use the "Stock Take" feature to manually update the inventory levels.
Managing Inventory Transactions
To manage inventory transactions, follow these steps:
- Go to the "Inventory" tab and click on the "Transactions" button.
- Select the inventory item and specify the date range for which you want to view the transactions.
- The system will display the list of transactions, including receipts, issues, and adjustments.
- You can also use the "Batch Update" feature to update multiple transactions at once.
Reporting and Analytics
The Inventory Module in WorkTick provides a range of reporting and analytics tools to help you track and analyze your inventory levels and transactions. Here are some of the key reports and analytics tools:
- Inventory Report: This report provides a detailed summary of your inventory levels, including the quantity, value, and location of each item.
- Transaction Report: This report provides a detailed summary of all inventory transactions, including receipts, issues, and adjustments.
- Stock Take Report: This report provides a detailed summary of the stock take results, including the quantity and value of each item.
- Inventory Valuation Report: This report provides a detailed summary of the value of your inventory, including the cost and retail value of each item.
Best Practices for Using the Inventory Module
Here are some best practices to keep in mind when using the Inventory Module in WorkTick:
- Regularly track and update your inventory levels: Regularly tracking and updating your inventory levels will help you stay on top of your stock levels and avoid stockouts or overstocking.
- Use the batch update feature: The batch update feature allows you to update multiple transactions at once, which can save you time and reduce errors.
- Use the stock take feature: The stock take feature allows you to manually update the inventory levels, which can be useful if you have a large number of items or if you need to track inventory levels in multiple locations.
- Use the reporting and analytics tools: The reporting and analytics tools in the Inventory Module provide valuable insights into your inventory levels and transactions, which can help you make informed business decisions.
By following these best practices and using the Inventory Module in WorkTick, you can optimize your inventory management and improve your overall business operations.
Here is an example of how to configure the Inventory Module for WorkTick:
API Key
To configure the API key, go to the WorkTick settings page and click on the "Inventory" tab. In the "API Key" section, enter your WorkTick API key in the text field. This key is used to authenticate your requests to the WorkTick API.
Inventory Settings
To configure the inventory settings, go to the WorkTick settings page and click on the "Inventory" tab. In the "Inventory Settings" section, you can set the following options:
- Inventory Type: Select the type of inventory you want to track, such as "Physical" or "Digital".
- Inventory Location: Enter the location where your inventory is stored.
- Initial Inventory: Enter the initial quantity of inventory you have.
Item Settings
To configure the item settings, go to the WorkTick settings page and click on the "Inventory" tab. In the "Item Settings" section, you can set the following options:
- Item Name: Enter the name of the item you want to track.
- Item Description: Enter a brief description of the item.
- Item Type: Select the type of item, such as "Product" or "Service".
- Item Quantity: Enter the initial quantity of the item.
Serial Number Settings
To configure the serial number settings, go to the WorkTick settings page and click on the "Inventory" tab. In the "Serial Number Settings" section, you can set the following options:
- Serial Number Prefix: Enter a prefix for the serial numbers, such as "WK-".
- Serial Number Suffix: Enter a suffix for the serial numbers, such as "-001".
- Serial Number Length: Enter the length of the serial numbers, such as "10".
Barcode Settings
To configure the barcode settings, go to the WorkTick settings page and click on the "Inventory" tab. In the "Barcode Settings" section, you can set the following options:
- Barcode Type: Select the type of barcode you want to use, such as "QR Code" or "EAN-13".
- Barcode Prefix: Enter a prefix for the barcodes, such as "WK-".
- Barcode Suffix: Enter a suffix for the barcodes, such as "-001".
- Barcode Length: Enter the length of the barcodes, such as "10".
Here are the features of the Inventory Module for WorkTick:
Feature 1: Feature 2: Feature 3: Feature 4:
Unfortunately, the provided content does not include any specific features of the Inventory Module for WorkTick. It appears to be an introduction to the module, mentioning that it's a part of the WorkTick HRM & Project Management system.










There are no reviews yet.