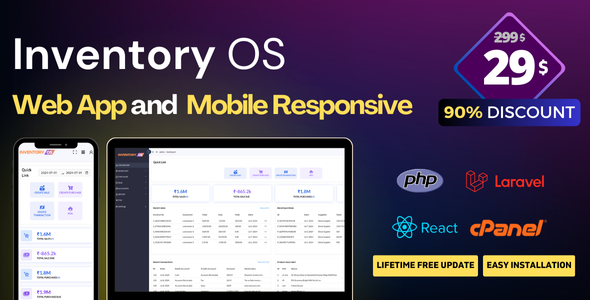
Inventory OS – Ultimate Inventory, Invoice, Accounts – A Game-Changer in Inventory Management
I had the opportunity to try and review the Inventory OS software, and I must say, it’s a well-designed, user-friendly, and powerful inventory management tool that has impressed me throughout. The software is capable of managing multiple aspects of a business, including inventory, sales, purchases, customers, suppliers, invoicing, and accounting.
Easy to Use
One of the standout features of Inventory OS is its ease of use. The software has a clean and intuitive interface that makes it easy for users to navigate and manage their inventory and sales operations. The tutorials and documentation provided are excellent, making it easy to get started and understand how to use the software to its full potential.
Features and Functionality
Inventory OS is packed with features that make it a comprehensive inventory management solution. Some of the key features include:
- Barcode Generation, Printing, and Scanning: The software allows for easy barcode scanning and printing, making inventory management and tracking a breeze.
- PWA – Mobile App: Inventory OS can be installed as a mobile app on Android and iOS devices, allowing users to manage their inventory on the go.
- Invoice and Sales Management: The software allows users to create and manage sales and purchase invoices, making it easy to track revenue and expenses.
- Accounting and Reporting: Inventory OS includes a built-in accounting module that generates financial reports, including a general ledger, trial balance, and income statement.
- Customer and Supplier Management: The software includes customer and supplier management tools, allowing users to easily manage and track relationships.
Benefits
Inventory OS offers many benefits to users, including:
- Improved inventory accuracy and tracking
- Simplified sales and purchase invoice management
- Enhanced customer and supplier relationship management
- Improved accounting and reporting
- Real-time access to business information
Documentation and Support
Inventory OS comes with excellent documentation and support, including an installation guide, quick start guide, and customer support portal. The developers are also responsive to customer feedback and issues.
Verdict
Inventory OS is an excellent choice for any business looking to streamline their inventory management processes. With its ease of use, comprehensive features, and excellent documentation and support, I highly recommend giving it a try.
Score: 5 out of 5 stars.
Price: The cost of Inventory OS is reasonable and competitive with other inventory management software solutions on the market.
Recommendation: I recommend trying the demo version of Inventory OS and seeing it in action for yourself.
User Reviews
Be the first to review “Inventory OS – Inventory & Shop Manage”
Introduction to Inventory OS - Inventory & Shop Management
Inventory OS is a comprehensive inventory management system designed to help small to medium-sized businesses streamline their inventory tracking, ordering, and reporting processes. With Inventory OS, you can efficiently manage your stock levels, monitor sales trends, and optimize your inventory levels to reduce waste and increase profits. In this tutorial, we will guide you through the steps to set up and use Inventory OS, ensuring you get the most out of this powerful inventory management tool.
Tutorial: Setting Up and Using Inventory OS
Step 1: Creating a New Account
- Go to the Inventory OS website and click on the "Sign Up" button.
- Fill in the required information, including your name, email address, and password.
- Click on the "Create Account" button to create your new account.
- Verify your email address by clicking on the verification link sent to you by Inventory OS.
Step 2: Setting Up Your Store
- Log in to your Inventory OS account and click on the "Stores" tab.
- Click on the "Create a New Store" button.
- Enter your store name, address, and contact information.
- Choose your store's currency and time zone.
- Click on the "Create Store" button to set up your store.
Step 3: Creating Products
- Log in to your Inventory OS account and click on the "Products" tab.
- Click on the "Create a New Product" button.
- Enter the product name, description, and price.
- Choose the product category and subcategory.
- Set the product's stock level, weight, and dimensions.
- Click on the "Create Product" button to add the product to your inventory.
Step 4: Adding Inventory
- Log in to your Inventory OS account and click on the "Inventory" tab.
- Click on the "Add Inventory" button.
- Enter the product name, quantity, and location.
- Choose the inventory type (e.g., incoming, outgoing, or in-transit).
- Click on the "Add Inventory" button to update your inventory levels.
Step 5: Creating Sales Orders
- Log in to your Inventory OS account and click on the "Sales" tab.
- Click on the "Create a New Sales Order" button.
- Enter the customer name, email address, and phone number.
- Choose the products and quantities to be sold.
- Set the order date and expected delivery date.
- Click on the "Create Sales Order" button to create a new sales order.
Step 6: Managing Orders and Inventory
- Log in to your Inventory OS account and click on the "Orders" tab.
- View your sales orders and manage their status (e.g., pending, shipped, or cancelled).
- Monitor your inventory levels and track changes in real-time.
- Use the inventory reports to identify slow-moving products and optimize your stock levels.
Step 7: Integrating with Payment Gateways
- Log in to your Inventory OS account and click on the "Settings" tab.
- Click on the "Payment Gateways" tab.
- Choose your preferred payment gateway (e.g., PayPal, Stripe, or Square).
- Follow the instructions to set up your payment gateway integration.
Step 8: Customizing Your Inventory OS
- Log in to your Inventory OS account and click on the "Settings" tab.
- Click on the "Customize" tab.
- Choose your theme and customize your store's appearance.
- Add your logo and store hours.
- Click on the "Save Changes" button to apply your customizations.
Conclusion
Congratulations! You have now completed the tutorial on how to set up and use Inventory OS - Inventory & Shop Management. With this comprehensive inventory management system, you can streamline your inventory tracking, ordering, and reporting processes, reducing waste and increasing profits. By following these steps, you can get the most out of Inventory OS and optimize your business operations.
Here is an example of how to configure the settings for Inventory OS - Inventory & Shop Manage:
Language
To configure the language, go to Settings > General > Language and select the desired language from the dropdown list. For example, you can choose English (US) as the default language.
Currency
To configure the currency, go to Settings > General > Currency and select the desired currency from the dropdown list. For example, you can choose US Dollar (USD) as the default currency.
Date Format
To configure the date format, go to Settings > General > Date Format and select the desired date format from the dropdown list. For example, you can choose YYYY-MM-DD as the default date format.
Time Format
To configure the time format, go to Settings > General > Time Format and select the desired time format from the dropdown list. For example, you can choose HH:MM:SS as the default time format.
Unit of Measurement
To configure the unit of measurement, go to Settings > Product > Unit of Measurement and select the desired unit of measurement from the dropdown list. For example, you can choose Pound (lb) as the default unit of measurement.
Product Categories
To configure product categories, go to Settings > Product > Product Categories and add or edit categories as needed. For example, you can create categories such as "Electronics", "Fashion", and "Home Goods".
Supplier Settings
To configure supplier settings, go to Settings > Supplier > Supplier Settings and add or edit suppliers as needed. For example, you can create suppliers such as "ABC Corporation" and "XYZ Inc.".
Warehouse Settings
To configure warehouse settings, go to Settings > Warehouse > Warehouse Settings and add or edit warehouses as needed. For example, you can create warehouses such as "Warehouse 1" and "Warehouse 2".
Payment Methods
To configure payment methods, go to Settings > Payment > Payment Methods and add or edit payment methods as needed. For example, you can create payment methods such as "Credit Card", "Cash", and "Check".
Shipping Methods
To configure shipping methods, go to Settings > Shipping > Shipping Methods and add or edit shipping methods as needed. For example, you can create shipping methods such as "Ground Shipping", "Express Shipping", and "Free Shipping".
Here are the features and information extracted from the content:
Overview
- Invoice OS is a modern Invoice Management software that allows you to manage your business's daily needs.
- It is a Node.js and React.js based software that allows you to manage your shop or store, invoice, sales, purchases, customers, suppliers, invoices, take payments, make payments, and much more.
Features
- Dashboard
- Elegant dashboard design
- Datewise total sales, purchase, and invoice number
- Datewise Sales vs Profit time-series graph
- Sale vs Purchase pie chart
- Top buying customers by Sales and Profit in the Bar chart
- Products
- Manage product list and quantity
- Add new product
- Edit, delete & view products, category, brand
- Category-wise product manage
- Brand-wise product manage
- New Category, Sub Category create
- New Brand create
- Purchases
- Make invoice with auto calculation
- View the purchase invoice and history of payments
- Make payment to the due invoice
- View datewise total purchase invoice, amount, due, and paid
- On purchase, Inventory products will be updated
- Purchases Returns
- Return products of any purchase invoice
- On return payment and stock will be auto-adjusted
- Sales
- Generate sale invoice against any customer
- View the sales invoice and history of payments
- Receive payment to the due invoice
- View datewise total sale invoice, amount, due, paid, and profit
- Sales Returns
- Return products of any sale invoice
- On return payment and stock will be auto-adjusted
- Suppliers
- Manage all supplier
- Add, edit, delete & view suppliers
- View all purchase invoices of a single supplier
- Manage supplier's due and other records
- Customers
- Manage all customer
- Add, edit, delete & view customers
- View all purchase invoices of a single supplier
- Manage customer's due and other records
- HR Manage
- Add, edit, delete & view users, assign roles
- Add, edit, delete & view customers, and suppliers
- Create new Designation and assign it to your staff
- Fully dynamic Permission and Role management
- Level of access control
- Accounting
- General Ledger (all transactions)
- Individual ledger (accounts wise transactions)
- Trial Balance
- Balance Sheet
- Income Statement (Profit and Loss report)
- Reports
- All transaction history with datewise pagination
- Total datewise sales and profit
- Total datewise purchase
- Customers, suppliers, due, top-buying-customers
- PWA
- PWA - mobile app available on both Android and iOS
- Pagination in all table view
- Datewise data view in table
- Barcode Generation, printing, and scanning
- Packing Slip printing
- Dynamic Invoice Header, Footer data edit
- Bulk CSV data upload
- Download data as CSV
- Product Search
Documentation
- Installation Guide
- Quick Start guide
- Detailed documentation available in the 'Documentation' folder
FAQ
- What do I get when I download?
- Does it work on a local server or Computer?
- Does it work on Shared Hosting and cPanel?
- Do you support the item?
Changelog
- Version 2.0.0
- Version 1.0.0










There are no reviews yet.