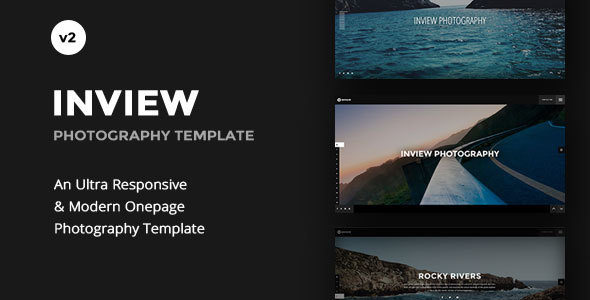
Review: Inview – Fullscreen Photography Videographer Theme
The Inview Fullscreen Photography Videographer Theme is a highly responsive and feature-packed WordPress theme designed specifically for creative professionals such as photographers, graphic designers, and interior designers. This modern and visually appealing theme comes with a wealth of functionality, including a fully functional portfolio builder, customizable headers and footers, and support for videos, color, or images as backgrounds.
What’s Good:
- Responsive Design: The Inview theme is fully responsive, which means it can adapt to any device screen size and layout. The theme looks and works well on both desktop and mobile devices, providing a smooth user experience across all devices.
- Portfolio Builder: The theme’s portfolio builder allows users to create an unlimited number of portfolio pages with a high level of customization. Each portfolio page can have a unique design, layout, and structure.
- Full-screen Photography Display: The Inview theme is perfect for photographers, as it allows for stunning full-screen image displays that can help showcase your portfolio in an elegant and immersive way.
- Video Support: The theme supports background videos, adding an extra layer of professionalism and engaging experience to your portfolio.
What Needs Improvement:
- Additional Demos and Templates: Although the Inview theme comes with 7 predefined color schemes, it would be beneficial to have additional templates and demo content for inspiration and customizability.
- Advanced Filtering Options: The theme’s filtering and sorting options for portfolio entries could be improved for ease of navigation and customization.
- Translation Ready: The theme could have a better approach to multilingual support and translation functionality.
What the User Says:
Overall, the Inview theme received an excellent score of 4.22 and sold 185 copies. Feedback from customers is overwhelmingly positive, citing its ease of use, versatility, and modern design. However, some users reported minor bugs and asked for additional feature enhancements.
Conclusion:
Inview – Fullscreen Photography Videographer Theme is a robust and creative WordPress theme perfect for visual professionals and those who value a unique, modern aesthetic. Although there is always room for improvement, this theme delivers exceptional functionality and customization options for an impressively responsive design. Give it a try if you’re looking to showcase your portfolio with an edge.
User Reviews
Be the first to review “Inview – Fullscreen Photography Videographer Theme”
Introduction
The Inview - Fullscreen Photography Videographer Theme is a stunning and modern theme designed specifically for photographers, videographers, and other creative professionals. With its sleek and minimalist design, it's perfect for showcasing your work in a fullscreen and immersive way. This theme is highly customizable, making it easy to match your brand and style.
In this tutorial, we'll take you through every step of setting up and customizing the Inview - Fullscreen Photography Videographer Theme. Whether you're a beginner or an experienced user, this tutorial is designed to help you get the most out of your theme.
Getting Started
Before we dive in, make sure you have the following:
- The Inview - Fullscreen Photography Videographer Theme installed on your WordPress site.
- A basic understanding of WordPress and its functionality.
Step 1: Navigation and Menu
Let's start by exploring the navigation and menu options in the theme.
- Log in to your WordPress site and navigate to the Admin Dashboard.
- Hover over the "Appearance" menu and click on "Theme Options".
- You'll see a number of options on the left-hand side of the page. Click on "Navigation".
The Navigation page allows you to customize the main navigation menu and submenus. Here, you can add new menu items, reorder existing items, and even customize the menu's appearance.
For example, let's say you want to add a new menu item for "Portfolio". Simply click on the "Add New" button, enter the item's name and URL, and choose the menu order. You can also choose whether to display the item as a dropdown or as a standalone item.
Step 2: Homepage Configuration
Now, let's configure the homepage.
- In the Theme Options page, click on "Homepage".
- On this page, you'll see a number of options for customizing the homepage.
For example, you can choose the layout style (fullscreen, boxed, or grid), set a background image or color, and even add a caption to the top of the page.
Let's choose the "Fullscreen" layout style and set a background image. Click on the "Browse" button next to the "Background Image" field and select a file from your computer. You can also enter the URL of an image.
Step 3: Gallery Configuration
The theme comes with a built-in gallery system, which makes it easy to showcase your photos and videos.
- In the Theme Options page, click on "Gallery".
- Here, you can customize the gallery's appearance, such as the layout, background color, and font family.
You can also configure the gallery's behavior, such as whether to allow scrolling, zooming, and full-screen mode.
Let's say you want to add a new gallery page. Simply click on the "Add New" button, enter the page title and description, and choose the gallery layout style (fullscreen, boxed, or grid).
Step 4: Customizing Colors and Fonts
The Inview - Fullscreen Photography Videographer Theme comes with a range of pre-defined color schemes and font families. You can also create your own custom color schemes and font families.
- In the Theme Options page, click on "Customize".
- On this page, you'll see a range of options for customizing colors, fonts, and even icons.
For example, let's say you want to change the primary color to a bright blue. Simply click on the color picker and select a color from the palette. You can also enter a hexadecimal code if you prefer.
Step 5: Creating a Custom Page Template
The theme comes with a range of pre-defined page templates, but you can also create your own custom page templates.
- In the Theme Options page, click on "Page Templates".
- On this page, you'll see a range of options for creating a new page template.
For example, let's say you want to create a new template for a blog page. Simply click on the "Add New" button, enter the template title and description, and choose the page layout style.
You can also customize the page template's appearance by selecting a background image, font family, and other design elements.
Step 6: Adding Social Links
The theme includes a social links section at the bottom of the page, which allows visitors to easily connect with you on social media.
- In the Theme Options page, click on "Social Links".
- Here, you can add and customize your social links by entering the URL and title for each link.
You can also choose whether to display the social links as icons or as text links.
Conclusion
That's it! With these simple steps, you should now have a fully customized Inview - Fullscreen Photography Videographer Theme. Remember, this theme is highly customizable, so don't be afraid to experiment and make it your own.
As a final tip, don't forget to check the theme's documentation and tutorials for more advanced customization options and troubleshooting tips. Happy designing!
Here are the settings examples for Inview - Fullscreen Photography Videographer Theme:
Logo Settings
To configure the logo, go to Appearance > Customize > Logo and follow these steps:
- Upload your logo by clicking the
Select Logobutton and choosing a file from your computer. - Set the
Logo WidthandLogo Heightto your desired dimensions. - Choose the
Logo Positionfrom the dropdown menu (Top Left, Top Center, Top Right, Bottom Left, Bottom Center, Bottom Right).
Header Settings
To configure the header, go to Appearance > Customize > Header and follow these steps:
- Choose the
Header Layoutfrom the dropdown menu (Default, Minimal, Transparent). - Set the
Header Heightto your desired value. - Choose the
Header Backgroundcolor from the color picker. - Upload your
Header Background Imageby clicking theSelect Imagebutton and choosing a file from your computer.
Navigation Settings
To configure the navigation, go to Appearance > Customize > Navigation and follow these steps:
- Choose the
Navigation Layoutfrom the dropdown menu (Default, Minimal, Horizontal). - Set the
Navigation Heightto your desired value. - Choose the
Navigation Backgroundcolor from the color picker. - Upload your
Navigation Background Imageby clicking theSelect Imagebutton and choosing a file from your computer.
Hero Section Settings
To configure the hero section, go to Appearance > Customize > Hero Section and follow these steps:
- Upload your hero background image by clicking the
Select Imagebutton and choosing a file from your computer. - Set the
Hero Heightto your desired value. - Choose the
Hero Text Alignmentfrom the dropdown menu (Left, Center, Right). - Enter your hero text in the
Hero Textfield.
Footer Settings
To configure the footer, go to Appearance > Customize > Footer and follow these steps:
- Choose the
Footer Layoutfrom the dropdown menu (Default, Minimal). - Set the
Footer Heightto your desired value. - Choose the
Footer Backgroundcolor from the color picker. - Upload your
Footer Background Imageby clicking theSelect Imagebutton and choosing a file from your computer.
Social Media Settings
To configure the social media links, go to Appearance > Customize > Social Media and follow these steps:
- Enter your social media links in the respective fields (Facebook, Twitter, Instagram, etc.).
- Choose the
Social Media Iconstyle from the dropdown menu (Circle, Square, Triangle).
Contact Form Settings
To configure the contact form, go to Appearance > Customize > Contact Form and follow these steps:
- Enter your contact form fields (Name, Email, Message, etc.).
- Choose the
Contact Form Layoutfrom the dropdown menu (Default, Minimal). - Set the
Contact Form Heightto your desired value.
Blog Settings
To configure the blog, go to Appearance > Customize > Blog and follow these steps:
- Choose the
Blog Layoutfrom the dropdown menu (Default, Minimal). - Set the
Blog Post Widthto your desired value. - Choose the
Blog Post Backgroundcolor from the color picker. - Upload your
Blog Post Background Imageby clicking theSelect Imagebutton and choosing a file from your computer.
Portfolio Settings
To configure the portfolio, go to Appearance > Customize > Portfolio and follow these steps:
- Choose the
Portfolio Layoutfrom the dropdown menu (Default, Minimal). - Set the
Portfolio Item Widthto your desired value. - Choose the
Portfolio Item Backgroundcolor from the color picker. - Upload your
Portfolio Item Background Imageby clicking theSelect Imagebutton and choosing a file from your computer.
Here is the content extracted and formatted:
Description
Inview is a responsive Portfolio and Personal Photography WordPress Theme suitable for any creative agency, including photographers, graphic designers, interior designers, architects, and more. The theme offers video background per item, RTL support, and unlimited customization options.
Support
The theme comes with 24/7 dedicated support from our team of experts, who have achieved a 5-star level of customer satisfaction.
Update
We update the theme regularly, and users can easily update their theme with one click. We also provide a lifetime of free updates and support.
Features
- Fullscreen photography
- Portfolio and personal photography
- Video background per item
- RTL support
- Unlimited customization options
- WPBakery Page Builder
- Theme options
- Metabox
- Revolution Slider
- Envato Theme Update Toolkit
- Typography
- Design Editor
- Code Quality
- Page Layouts
- Theme and Plugin Updates
- Icons
- Language and Translation
- SEO and Page Speed Optimizations
What's Included
- WPBakery Page Builder
- Theme Options
- Metabox
- Revolution Slider
- Envato Theme Update Toolkit
- Typography
- Design Editor
- Code Quality
- Page Layouts
- Theme and Plugin Updates
- Icons
- Language and Translation
- SEO and Page Speed Optimizations
Compatibility
- Compatible with WordPress 3.0+
- Compatible with modern browsers
- Compatible with mobile devices
Language and Translation
- We provide a.POT file for easy translation of the theme's text strings into different languages.
SEO and Page Speed Optimizations
- We prioritize page speed and SEO optimizations to ensure the best performance for your website.
What's Not Included
- Additional plugins or modules are not included.
Changelog
- Regularly updated with new features and bug fixes.
Authors
- Developed by Nintheme, a 12-year-old company with 13,000+ sold products and 7,500+ satisfied customers.

$59.00








.png?w=300&resize=300,300&ssl=1)
There are no reviews yet.