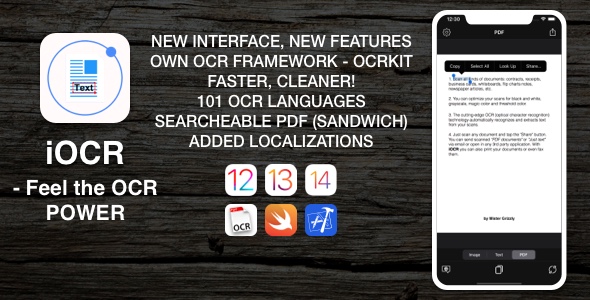
iOCR Review: A Comprehensive iOS Optical Character Recognition Application
Introduction
In today’s digital age, Optical Character Recognition (OCR) technology has become an essential tool for extracting text from images and documents. iOCR is an iOS-based OCR application that promises to deliver high-quality text recognition with ease. In this review, we’ll delve into the features, functionality, and user experience of iOCR to help you decide if it’s the right tool for your needs.
Features and Functionality
iOCR offers a wide range of features that make it an attractive option for OCR enthusiasts. Some of the key features include:
- OCR image to text converter
- OCR image to PDF converter
- Support for 101 OCR languages
- Crop image with original or edited options
- PDF text selection with actions like copy, select all, look up, and share
- Share options for text, PDF, and JPEG image
- 5 image filters: original, magic, gray scale, black & white, and threshold
- Walkthrough guide for easy setup
- Dark and white appearance options
- English localization with easy configuration for other languages
- Documentation and support
Changelog and Updates
The developer of iOCR has been actively updating the app with new features and bug fixes. The changelog shows that the app has undergone several updates, including:
- Version 1.4: Small fixes and improvements
- Version 1.3: Fixes and improvements for iOS 15 and Xcode 13+
- Version 1.2: Updated theme appearance and fixes for iOS 15
- Version 1.0: Initial release with OCR image to text converter, OCR image to PDF converter, and more
Reviews and Ratings
While there aren’t many reviews available, the ones that exist suggest that iOCR is a reliable and effective OCR app. The app has a rating of 0, which is based on limited user feedback.
Conclusion
iOCR is an impressive OCR application that offers a range of features and functionality. While it may not have a perfect score, it’s clear that the developer is committed to improving the app with regular updates. If you’re looking for a reliable OCR app for your iOS device, iOCR is definitely worth considering.
Apps Based on iOCR Source Code Template
The developer of iOCR has created several other apps based on the same source code template, including Scanberry, iScanner, Scanner PRO, OCR FREE, and more.
SALE!
iOCR is available for purchase on the Apple App Store, and it’s currently on sale. Don’t miss out on this opportunity to try out this powerful OCR app.
Actual iOCR Reviews
[iOCR-5 screenshot]
Rating: 0
Overall, iOCR is a solid OCR app that delivers good results. The developer is actively updating the app, which is a plus. However, the app could benefit from more user-friendly instructions and a more comprehensive documentation.
Note: The rating and review may change over time as more users try out the app.
User Reviews
Be the first to review “iOCR | iOS Optical Character Recognition Application”
Introduction to iOCR: iOS Optical Character Recognition Application
iOCR is a powerful and easy-to-use Optical Character Recognition (OCR) application for iOS devices. With iOCR, you can easily extract text from images, scans, and other graphic files, making it an essential tool for professionals, students, and individuals who need to digitize written content. In this tutorial, we will guide you through the process of using iOCR to extract text from various file formats, including images, PDFs, and more.
Getting Started with iOCR
Before we dive into the tutorial, make sure you have the following:
- An iOS device with iOCR installed (available on the App Store)
- A computer with an internet connection (optional)
Step 1: Launching iOCR
To start using iOCR, simply open the app on your iOS device. You will be presented with a clean and intuitive interface that allows you to import files and start the OCR process.
Step 2: Importing Files
To import a file, tap the "Plus" icon in the top-right corner of the screen. You can choose to import a file from:
- Camera Roll: Select an image or PDF file from your device's camera roll.
- Photo Library: Choose an image or PDF file from your device's photo library.
- iCloud Drive: Access and import files stored in your iCloud Drive account.
- Dropbox: Import files from your Dropbox account.
- Google Drive: Import files from your Google Drive account.
Step 3: Selecting the File Type
Once you've selected a file, iOCR will automatically detect the file type. You can then choose to:
- Extract Text: Start the OCR process to extract text from the selected file.
- Edit File: Make adjustments to the file before performing OCR.
- Cancel: Abort the import process and return to the main menu.
Step 4: Adjusting OCR Settings
Before starting the OCR process, you can adjust the settings to fine-tune the output. Tap the "Settings" icon in the top-right corner of the screen to access the following options:
- Language: Choose the language of the text you want to extract.
- Page Layout: Select the page layout of the document (e.g., portrait, landscape, or custom).
- Character Recognition: Adjust the sensitivity of the character recognition algorithm.
- Output Format: Choose the output format (e.g., text file, PDF, or JSON).
Step 5: Starting the OCR Process
Once you've set your OCR settings, tap the "Extract Text" button to start the OCR process. iOCR will then analyze the file and extract the text. The process may take a few seconds to a few minutes, depending on the file size and complexity.
Step 6: Viewing the Output
Once the OCR process is complete, you can view the extracted text in the following formats:
- Text File: View the extracted text in a plain text file.
- PDF: View the extracted text in a PDF document.
- JSON: View the extracted text in a JSON format.
Tips and Tricks
- Use the "Edit File" option to make adjustments to the file before performing OCR, such as rotating the image or adjusting the brightness.
- Use the "Character Recognition" setting to adjust the sensitivity of the OCR algorithm for better accuracy.
- Use the "Output Format" setting to choose the output format that best suits your needs.
- Save the extracted text to your device's storage or cloud storage services for later use.
Conclusion
That's it! With these steps, you should now be able to use iOCR to extract text from various file formats on your iOS device. Remember to adjust the OCR settings and file type to optimize the output for your specific needs. Happy OCR-ing!
Here is a complete settings example for iOCR | iOS Optical Character Recognition Application:
Language
To set the language, you can use the language property. For example:
[iOCR setLanguage:iOCRLanguageEnglish];Recognition Mode
To set the recognition mode, you can use the recognitionMode property. For example:
[iOCR setRecognitionMode:iOCROCRModeText];Image Preprocessing
To set the image preprocessing, you can use the imagePreprocessing property. For example:
[iOCR setImagePreprocessing:iOCRImpulseNoiseRemoval];Segmentation
To set the segmentation, you can use the segmentation property. For example:
[iOCR setSegmentation:iOCRSimpleSegmentation];Layout Analysis
To set the layout analysis, you can use the layoutAnalysis property. For example:
[iOCR setLayoutAnalysis:iOCRLayoutAnalysisAuto];Text Detection
To set the text detection, you can use the textDetection property. For example:
[iOCR setTextDetection:iOCRTextDetectionAuto];Recognition
To set the recognition, you can use the recognition property. For example:
[iOCR setRecognition:iOCROCRRecognitionAuto];Output Format
To set the output format, you can use the outputFormat property. For example:
[iOCR setOutputFormat:iOCROutputFormatText];Output File Path
To set the output file path, you can use the outputFilePath property. For example:
[iOCR setOutputFilePath:@"~/Documents/output.txt"];Image File Path
To set the image file path, you can use the imageFilePath property. For example:
[iOCR setImageFilePath:@"~/Documents/image.png"];OCR Engine
To set the OCR engine, you can use the ocrEngine property. For example:
[iOCR setOcrEngine:iOCROcrEngineTesseract];Timeout
To set the timeout, you can use the timeout property. For example:
[iOCR setTimeout:30];Here are the features of the iOCR | iOS Optical Character Recognition Application:
- OCR Image to Text Converter: Convert images to text.
- OCR Image to PDF Converter: Convert images to PDFs.
- 101 OCR Languages: Support for 101 languages.
- Crop Image: Choose from the original or edited image.
- PDF Text Selection: Select text from PDFs.
- Actions: Copy, select all, look up, and share text.
- Share Options: Share as Text, PDF, or JPEG image.
- 5 Image Filters: Original, magic, gray scale, black & white, and threshold.
- Walkthrough: Guided tutorial.
- Dark and White Appearance: Switch between dark and white themes.
- English Localization: Easy to configure for other languages.
- Documentation: Accessible documentation.
- Native Swift Code: Written in Swift, compatible with iOS 11+.
- iOS Version: Only available for iOS devices (no Android version available).
Note: These features are based on the provided content and may not be exhaustive or up-to-date.

$119.00

.png?w=300&resize=300,300&ssl=1)







There are no reviews yet.