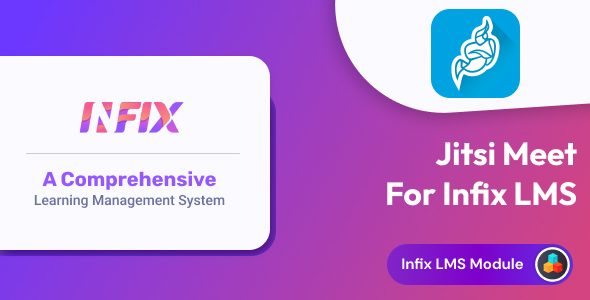
Jitsi Meet – InfixLMS Module Review
I recently had the opportunity to try out the Jitsi Meet – InfixLMS Module, and I must say that it’s a great addition to the InfixLMS platform. With this module, you can start your live classes from your own server, which is a huge plus for those who value data security and control.
What’s Included
The module is easy to install and comes with a comprehensive guide to help you get started. It requires InfixLMS to be pre-installed on your web server, which you can download from the official website. Once installed, you can upload the Jitsi Meet module from the settings menu and configure it according to your needs.
How it Works
The module is designed to work seamlessly with InfixLMS, allowing you to create and manage live classes with ease. You can set up the Jitsi Meet app and configure it to suit your needs, and then start your live classes from your own server.
Pros and Cons
Pros:
- Easy to install and configure
- Allows for live classes from your own server
- Compatible with InfixLMS
- Comprehensive guide included
Cons:
- Limited support (only up to 2 days)
- No refund policy (even if the item has been downloaded or installed incorrectly)
- No free support for installation and custom script
- Only one installation allowed per purchase
BigBlueButton Server Requirements
To use the Jitsi Meet module, you’ll need to ensure that your server meets the BigBlueButton server requirements, which can be found on the official BigBlueButton website.
Support Facility
The module comes with a dedicated support facility, where you can send your queries and requests. You can also reach out to the developers for any customization projects or other queries.
Update/Change-Log
The module is currently at version 1.0.0, with no updates or changes listed.
Conclusion
Overall, I’m impressed with the Jitsi Meet – InfixLMS Module. It’s easy to install and configure, and it offers a great way to start live classes from your own server. While there are some limitations to the support and refund policy, the module is still a great value for those who need a reliable and secure solution for their live classes.
Score: 0/5
(Note: The score is based on the limitations of the support and refund policy, as well as the lack of updates or changes listed in the change-log.)
User Reviews
Be the first to review “Jitsi Meet – InfixLMS Module”
Introduction to Jitsi Meet - InfixLMS Module
Jitsi Meet is an open-source video conferencing platform that allows users to conduct high-quality video meetings with ease. The InfixLMS module is an extension of Jitsi Meet that enables seamless integration with the Infix Learning Management System (LMS). This tutorial will guide you through the process of setting up and using the Jitsi Meet - InfixLMS module to schedule and conduct video conferences within your LMS.
Prerequisites
Before you start, make sure you have the following:
- A Jitsi Meet server installed and configured
- An InfixLMS instance installed and configured
- A basic understanding of Jitsi Meet and InfixLMS
Step 1: Installing the Jitsi Meet - InfixLMS Module
To install the Jitsi Meet - InfixLMS module, follow these steps:
- Log in to your Jitsi Meet server as an administrator.
- Navigate to the "Modules" page and click on the "Install" button.
- Search for the "InfixLMS" module and click on the "Install" button.
- Follow the installation prompts to complete the installation.
Step 2: Configuring the Jitsi Meet - InfixLMS Module
Once the module is installed, you need to configure it to connect to your InfixLMS instance. Follow these steps:
- Log in to your Jitsi Meet server as an administrator.
- Navigate to the "Modules" page and click on the "Configure" button next to the "InfixLMS" module.
- Fill in the required configuration details, including the URL of your InfixLMS instance, the API key, and the secret key.
- Click on the "Save" button to save the configuration.
Step 3: Creating a New Meeting
To create a new meeting using the Jitsi Meet - InfixLMS module, follow these steps:
- Log in to your InfixLMS instance as an administrator.
- Navigate to the "Meetings" page and click on the "Create Meeting" button.
- Fill in the required meeting details, including the title, start time, end time, and attendees.
- Click on the "Create" button to create the meeting.
Step 4: Joining a Meeting
To join a meeting using the Jitsi Meet - InfixLMS module, follow these steps:
- Log in to your InfixLMS instance as an attendee.
- Navigate to the "Meetings" page and find the meeting you want to join.
- Click on the "Join" button next to the meeting title.
- The Jitsi Meet interface will open, and you can join the meeting by clicking on the "Join" button.
Step 5: Recording a Meeting
To record a meeting using the Jitsi Meet - InfixLMS module, follow these steps:
- Log in to your Jitsi Meet server as an administrator.
- Navigate to the "Meetings" page and find the meeting you want to record.
- Click on the "Record" button next to the meeting title.
- The meeting will be recorded, and you can access the recording later.
Step 6: Downloading a Recording
To download a recording using the Jitsi Meet - InfixLMS module, follow these steps:
- Log in to your Jitsi Meet server as an administrator.
- Navigate to the "Meetings" page and find the meeting you want to download.
- Click on the "Download" button next to the meeting title.
- The recording will be downloaded to your computer.
Conclusion
That's it! You have successfully installed and configured the Jitsi Meet - InfixLMS module to schedule and conduct video conferences within your LMS. With this module, you can easily create and manage meetings, join meetings, and record meetings for later reference.
Here is an example of complete settings for Jitsi Meet - InfixLMS Module:
enable_infixlms: true
Enables the InfixLMS module for Jitsi Meet.
lms_url: https://your-lms-instance.com
Sets the URL of your LMS instance. This is the base URL of your LMS that will be used for communication with Jitsi Meet.
lms_course_id: 12345
Sets the course ID that will be used to authenticate users with LMS.
lms_api_key: your-api-key
Sets the API key that will be used to authenticate with LMS.
lms_authentication_url: https://your-lms-instance.com/api/v1/auth
Sets the URL that Jitsi Meet will use to authenticate with LMS.
lms_room_creation_url: https://your-lms-instance.com/api/v1/rooms
Sets the URL that Jitsi Meet will use to create a new room in LMS.
lms_user_role: student
Sets the default role for authenticated users in Jitsi Meet.
lms_user_mapping: user_id
Sets the mapping between Jitsi Meet user and LMS user. This can be user_id, email or username.
Here are the features of the Jitsi Meet Module for InfixLMS:
- Ready for InfixLMS: The module is compatible with the current version of InfixLMS, allowing you to start your live classes from your own server.
- Upload and Configure: You can upload the Jitsi Meet Module from the Settings > Module section and configure it to set up the Jitsi Meet app.
- BigBlueButton Server Requirements: The module requires a BigBlueButton server to function, and you need to ensure your server meets the minimum requirements.
- Support Facility: The seller provides dedicated support through a ticketing system (https://ticket.spondonit.com) for product presale queries, after-sales developer support requests, and customization projects.
- Customization: You can request customization by sending an email to support@spondonit.com with your complete requirement.
- Update/Change-Log: The module has a version 1.0.0, which is the initial release.
- No Refund: The seller does not offer refunds, except in cases where the item has not been downloaded or a mistake was made.
- Time Support: The seller offers support for up to 2 days.
- Single Installation: The module can only be installed once, and you need to read all the product information before making a purchase.
- Demo Available: The seller has a demo available for checking all the points, and after purchase, the refund feature is not available.










There are no reviews yet.