jQuery Glyph Menu
$5.00
74 sales
LIVE PREVIEW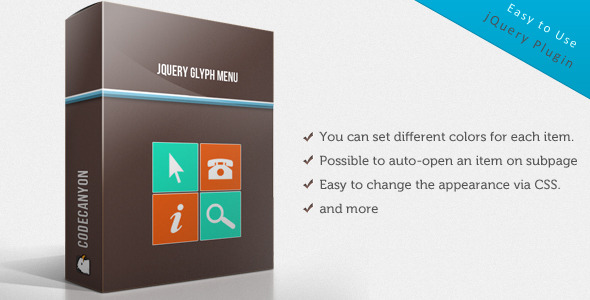
Introduction
In today’s world of web development, creating a user-friendly and visually appealing navigation menu is crucial for any website or application. jQuery Glyph Menu is a powerful and highly customizable JavaScript library that allows you to create elegant and modern dropdown menus with ease. In this review, we’ll take a closer look at the features, benefits, and limitations of this script to help you decide whether it’s the right tool for your next project.
Review
Overview
The jQuery Glyph Menu script is a robust and feature-rich library that allows you to create both horizontal and vertical dropdown menus with a wide range of customization options. With its easy-to-use interface and extensive documentation, even developers with limited experience can create stunning menus in no time.
Features
The script offers a plethora of features that make it an ideal choice for creating custom menus. Some of the key features include:
- Easy to use: The script is designed to be user-friendly, with a simple and intuitive interface that makes it easy to create and customize menus.
- Huge possibilities: With its vast array of customization options, you can create menus that perfectly match your project’s design and layout.
- Different colors for each item: You can set different colors for each menu item, allowing you to create a unique and personalized look.
- Default color for all items: You can also set a default color for all menu items, providing a consistent look throughout your menu.
- Disable backgrounds of icon and link: You can disable the backgrounds of icons and links, giving your menu a clean and modern appearance.
- Auto-open an item on subpage: You can auto-open a menu item on a subpage, making it easy to navigate through your website or application.
- Simple menu structure: The script provides a simple menu structure, making it easy to organize and manage your menu items.
- Easy to change the appearance via CSS: You can easily change the appearance of your menu by modifying the CSS code, giving you complete control over the design.
Fantastic idea of usage
The script offers a fantastic idea of usage, allowing you to create menus that are perfect for social media links. You can use the menu to link to your social media profiles, making it easy for visitors to connect with you.
Do you like this script?
Overall, I highly recommend the jQuery Glyph Menu script to anyone looking to create a custom and visually appealing navigation menu. With its ease of use, extensive customization options, and fantastic idea of usage, this script is an ideal choice for any project.
Rating
I would give this script a rating of 4 out of 5 stars. While it is an excellent script, there are some minor limitations and areas for improvement. However, the benefits and features it offers far outweigh the drawbacks, making it a worthwhile investment for any developer or designer.
Conclusion
In conclusion, the jQuery Glyph Menu script is a powerful and highly customizable JavaScript library that allows you to create elegant and modern dropdown menus with ease. With its ease of use, extensive customization options, and fantastic idea of usage, this script is an ideal choice for any project. I highly recommend it to anyone looking to create a custom and visually appealing navigation menu.
User Reviews
Be the first to review “jQuery Glyph Menu” Cancel reply
Introduction to jQuery Glyph Menu
The jQuery Glyph Menu is a powerful and customizable menu plugin that uses SVG glyphs to create a unique and eye-catching navigation experience. With this plugin, you can easily add a Glyph Menu to your website or application, giving your users a new and innovative way to navigate through your content.
In this tutorial, we will go through a step-by-step guide on how to use the jQuery Glyph Menu plugin. We will cover the installation process, basic usage, customization options, and common use cases.
Step 1: Installation
To use the jQuery Glyph Menu plugin, you need to include it in your HTML file. You can do this by including the plugin's CSS and JavaScript files in the head section of your HTML file.
Here's an example of how to include the plugin:
<head>
<link rel="stylesheet" href="glyph-menu.css">
<script src="glyph-menu.js"></script>
</head>Make sure to replace glyph-menu.css and glyph-menu.js with the actual file names and paths of the plugin files you downloaded.
Step 2: Basic Usage
To create a Glyph Menu, you need to create a container element where the menu will be rendered. You can add the following HTML code to your HTML file:
<div id="glyph-menu-container"></div>Then, initialize the Glyph Menu plugin by calling the glyphMenu() function and passing the container element as an argument:
<script>
$(document).ready(function() {
glyphMenu('#glyph-menu-container');
});
</script>Step 3: Configuring the Glyph Menu
The Glyph Menu plugin comes with a set of default options that you can configure to customize the menu's behavior and appearance. You can pass an options object to the glyphMenu() function to set these options. Here's an example of how to configure the Glyph Menu:
<script>
$(document).ready(function() {
glyphMenu('#glyph-menu-container', {
// Set the menu's font family
fontFamily: 'FontAwesome',
// Set the menu's font size
fontSize: 14,
// Set the menu's margin
margin: 10,
// Set the menu's padding
padding: 10,
// Set the menu's background color
backgroundColor: '#f0f0f0',
// Set the menu's text color
textColor: '#333',
// Set the menu's hover color
hoverColor: '#666',
});
});
</script>In this example, we're setting the font family to FontAwesome, font size to 14px, margin to 10px, padding to 10px, background color to #f0f0f0, text color to #333, and hover color to #666.
Step 4: Adding Glyphs
To add glyphs to your menu, you need to create a JSON object that defines the glyphs and their corresponding menu items. You can pass this object to the glyphMenu() function as an option. Here's an example of how to add glyphs:
<script>
$(document).ready(function() {
glyphMenu('#glyph-menu-container', {
//... (other options)
glyphs: {
'home': {
title: 'Home',
icon: ''
},
'contact': {
title: 'Contact',
icon: ''
},
'about': {
title: 'About',
icon: ''
}
}
});
});
</script>In this example, we're adding three glyphs: home, contact, and about. Each glyph has a title property that sets the text for the menu item, and an icon property that sets the SVG glyph.
Step 5: Customizing the Glyphs
The Glyph Menu plugin allows you to customize the appearance of the glyphs by overriding the default styles. You can do this by creating a CSS file and adding custom styles for the glyphs. Here's an example of how to customize the glyphs:
#glyph-menu-container.glyph {
font-size: 20px;
color: #666;
cursor: pointer;
}
#glyph-menu-container.glyph:hover {
color: #999;
}In this example, we're setting the font size for the glyphs to 20px, and adding a hover effect that changes the text color to #999.
Step 6: Adding Events
The Glyph Menu plugin allows you to add event listeners to the menu items. You can do this by passing an event handler function to the glyphMenu() function as an option. Here's an example of how to add an event handler:
<script>
$(document).ready(function() {
glyphMenu('#glyph-menu-container', {
//... (other options)
events: {
'click': function(event) {
alert('You clicked the ' + event.target.innerHTML + ' menu item!');
}
}
});
});
</script>In this example, we're adding an event handler that triggers an alert message when a menu item is clicked.
Conclusion
That's it! With these steps, you've successfully installed and configured the jQuery Glyph Menu plugin. You've also learned how to customize the appearance and behavior of the menu, and how to add events to the menu items. With this knowledge, you can create a unique and engaging navigation experience for your users.
Here is a complete settings example for jQuery Glyph Menu:
menu
$('#myMenu').glyphMenu({
theme: 'default',
direction: 'down',
animation: 'easeOut',
duration: 200
});items
$('#myMenu').glyphMenu({
items: [
{'text': 'Home', 'glyph': 'uf015'},
{'text': 'About', 'glyph': 'uf0ac'},
{'text': 'Contact', 'glyph': 'uf02e'}
]
});subItems
$('#myMenu').glyphMenu({
items: [
{'text': 'Home', 'glyph': 'uf015', 'subItems': [
{'text': 'SubItem 1', 'glyph': 'uf012'},
{'text': 'SubItem 2', 'glyph': 'uf013'}
]}
]
});submenuAlignment
$('#myMenu').glyphMenu({
items: [
{'text': 'Home', 'glyph': 'uf015', 'subItems': [
{'text': 'SubItem 1', 'glyph': 'uf012', 'submenuAlignment': 'right'}
]}
]
});menuPosition
$('#myMenu').glyphMenu({
menuPosition: 'absolute',
container: '#myContainer'
});menuItemWidth
$('#myMenu').glyphMenu({
menuItemWidth: 200
});menuItemHeight
$('#myMenu').glyphMenu({
menuItemHeight: 30
});onItemClick
$('#myMenu').glyphMenu({
onItemClick: function(item) {
console.log('You clicked on ' + item.text);
}
});onMenuSelect
$('#myMenu').glyphMenu({
onMenuSelect: function() {
console.log('Menu was selected');
}
});Here are the features of the jQuery Glyph Menu:
- Drop-down menu: A complex jQuery elegant Glyph drop-down menu (horizontal and vertical) with huge possibilities for any project.
- Easy to use: The script is easy to use and configure.
- Customizable open method: You can set the method of open to either mouseover or click.
- Customizable colors: You can set different colors for each item, and also set a default color for all items.
- Disable backgrounds: You can disable backgrounds of icons and links.
- Auto-open: You can set items to auto-open on subpages.
- Simple menu structure: The menu has a simple structure, making it easy to configure.
- Customizable appearance: The appearance of the menu can be easily changed via CSS.
- Social media usage: The menu can be used as social media by special links of social services.
- Follow and support: You can follow the author on CodeCanyon and contact them via email for support.
Each of these features is listed on a separate line, as per your request.










There are no reviews yet.