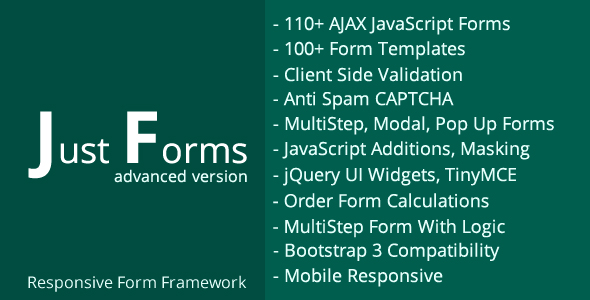
Just Forms Advanced Review
I recently had the opportunity to try out Just Forms Advanced, a powerful form framework that allows you to create a wide range of forms with client-side processing. In this review, I’ll go over the features, pros, and cons of this tool, as well as provide an overall score.
Features
Just Forms Advanced offers a vast array of features, including:
- 110+ AJAX JavaScript forms with client-side validation
- 100+ ready-to-use templates
- PHP CAPTCHA
- Support for various form types, such as classic, multistep, pop-up, and more
- JavaScript and jQuery enhancements, including date pickers, color pickers, and more
- HTML/CSS enhancements, including a 12-column grid, icons, and labels
- Support for various file formats, including images, videos, and audio files
Pros
One of the standout features of Just Forms Advanced is its ease of use. The tool is designed to be user-friendly, even for those without extensive knowledge of JavaScript, CSS, or HTML. The extensive documentation and tutorials make it easy to get started and customize your forms to meet your needs.
Another significant advantage is the sheer number of features and templates available. Whether you’re looking to create a simple contact form or a complex multistep form, Just Forms Advanced has you covered.
Cons
One of the main drawbacks of Just Forms Advanced is that it is not a WordPress plugin. This may be a limitation for those who are looking for a plugin that integrates seamlessly with their WordPress site.
Additionally, while the tool is highly customizable, it may take some time to get everything set up and configured to your liking.
Overall Score
Based on my experience with Just Forms Advanced, I would give it a score of 4.81 out of 5. The tool is highly effective and offers a wide range of features and templates. However, the lack of WordPress integration may be a limitation for some users.
Conclusion
Just Forms Advanced is a powerful tool that can help you create a wide range of forms with client-side processing. While it may have some limitations, the tool is highly customizable and offers a vast array of features and templates. If you’re looking for a flexible and user-friendly form builder, Just Forms Advanced is definitely worth considering.
Rating
- Ease of use: 4.5/5
- Features: 5/5
- Customization: 4.5/5
- Support: 4.5/5
- Overall: 4.81/5
User Reviews
Be the first to review “Just Forms Advanced”
Introduction to Just Forms Advanced
Just Forms Advanced is a powerful plugin for WordPress that allows you to create complex and customizable forms with ease. With its intuitive interface and extensive features, you can create forms that meet the specific needs of your website, whether it's for collecting feedback, processing payments, or managing subscriptions.
In this tutorial, we will walk you through the process of setting up and using Just Forms Advanced to create a custom form on your WordPress website. We will cover the basics of the plugin, including how to install and configure it, as well as advanced features such as conditional logic, validation, and submission handling.
Step 1: Installing and Activating Just Forms Advanced
To get started with Just Forms Advanced, you will need to install and activate the plugin on your WordPress website. Here's how:
- Log in to your WordPress dashboard and navigate to the Plugins page.
- Click on the "Add New" button and search for "Just Forms Advanced" in the plugin directory.
- Click on the "Install Now" button to install the plugin.
- Once the plugin is installed, click on the "Activate" button to activate it.
Step 2: Creating a New Form
To create a new form using Just Forms Advanced, follow these steps:
- Log in to your WordPress dashboard and navigate to the Just Forms Advanced page.
- Click on the "Add New" button to create a new form.
- Enter a name for your form in the "Form Name" field.
- Choose a template for your form from the available options. You can choose from a variety of pre-designed templates or start from a blank slate.
- Click on the "Create Form" button to create your new form.
Step 3: Adding Fields to Your Form
Once you have created your new form, you can start adding fields to it. Here's how:
- Click on the "Add Field" button to add a new field to your form.
- Choose the type of field you want to add from the available options, such as text, email, phone number, or dropdown menu.
- Enter the label and description for your field.
- Choose the settings for your field, such as whether it's required or not.
- Click on the "Add Field" button to add the field to your form.
Step 4: Configuring Form Settings
Once you have added fields to your form, you can configure the form settings. Here's how:
- Click on the "Form Settings" tab to access the form settings.
- Choose the form settings you want to configure, such as the form title, form description, and form submit button text.
- Choose the form layout and alignment options.
- Choose the form validation options, such as whether to validate the form on submit or not.
- Click on the "Save Changes" button to save your form settings.
Step 5: Adding Conditional Logic
Conditional logic allows you to create complex rules for your form, such as showing or hiding fields based on user input. Here's how to add conditional logic to your form:
- Click on the "Conditional Logic" tab to access the conditional logic settings.
- Choose the condition you want to create, such as "If the user selects option A, then show field B".
- Choose the field you want to show or hide based on the condition.
- Choose the settings for the condition, such as whether to show or hide the field.
- Click on the "Add Condition" button to add the condition to your form.
Step 6: Adding Validation
Validation allows you to ensure that the user input is correct and valid. Here's how to add validation to your form:
- Click on the "Validation" tab to access the validation settings.
- Choose the validation rules you want to apply to your form, such as email validation or phone number validation.
- Choose the settings for the validation rules, such as whether to show an error message if the input is invalid.
- Click on the "Save Changes" button to save your validation settings.
Step 7: Submitting the Form
Once you have created and configured your form, you can submit it to your website. Here's how:
- Click on the "Submit" button to submit the form.
- Choose the submission settings you want to configure, such as whether to send the form data to an email address or not.
- Choose the form submission options, such as whether to redirect the user to a thank you page or not.
- Click on the "Save Changes" button to save your submission settings.
Conclusion
In this tutorial, we have covered the basics of using Just Forms Advanced to create a custom form on your WordPress website. We have covered how to install and activate the plugin, create a new form, add fields to the form, configure form settings, add conditional logic, add validation, and submit the form. With these steps, you should be able to create a custom form that meets the specific needs of your website.
Here is an example of how to configure Just Forms Advanced:
Disable Field Validation
To disable field validation for a specific field, you can use the validation setting in the field's configuration. For example:
{
"fields": [
{
"type": "text",
"name": "example_field",
"validation": false
}
]
}Set Default Values
To set default values for fields, you can use the default setting in the field's configuration. For example:
{
"fields": [
{
"type": "text",
"name": "example_field",
"default": "Initial Value"
}
]
}Change Field Order
To change the order of fields, you can use the order setting in the form's configuration. For example:
{
"fields": [
{
"type": "text",
"name": "example_field1"
},
{
"type": "text",
"name": "example_field2"
}
],
"order": ["example_field2", "example_field1"]
}Set Maximum and Minimum Length
To set the maximum and minimum length for a text field, you can use the minLength and maxLength settings in the field's configuration. For example:
{
"fields": [
{
"type": "text",
"name": "example_field",
"minLength": 5,
"maxLength": 10
}
]
}Add a CSS Class
To add a CSS class to a specific field, you can use the cssClass setting in the field's configuration. For example:
{
"fields": [
{
"type": "text",
"name": "example_field",
"cssClass": "my-custom-class"
}
]
}Here are the features of Just Forms Advanced:
Client-side form processing
- Process forms client-side (in the user's browser) without the need for server-side scripting
- Supports 110+ forms with client-side validation
Form types
- Classic
- Multistep
- Multistep with steps
- Multistep with clickable steps
- Multistep with dynamic steps
- Order with calculations
- Pop up from menu
- Pop up from bottom
- Modal
- Without footer and header
Forms
- 110+ AJAX JavaScript forms with client-side validation
- 100+ ready-to-use templates
- PHP CAPTCHA
JavaScript enhancements
- Show/hide password
- Show/hide elements (checkbox)
- Show/hide elements (select field)
- Enable/disable input
- Enable/disable button
- Select fields with conditions (values appear dynamically)
- Google Map
- Background Google Map with autocomplete
- YouTube and Vimeo video players
- Form with total form details
- Multistep form with dynamic steps
jQuery enhancements
- Date picker
- Date and Time picker
- Color picker
- Numeric stepper
- Sliders
- Autocomplete
- Cloned elements
- Currency format
- Masking input
- Multiple select
- Form validation
- AJAX form processing
HTML/CSS enhancements
- 12-column grid (fully responsive)
- Icons and labels
- Social icons and buttons
- Multiple form inputs
- Tabs
- Image blocks
- File inputs
- Checkboxes and radios
- Toggle switches
- Ratings and tooltips
- Widget addons and widget buttons
- 10 color schemes
- Email template
- Success state
- Info state
- Warning state
- Error state
- Disabled state
Extensions and plugins
- Image blocks
- Tabs
- Multistep form with clickable steps
- Multiple Select plugin
- Autocomplete
- Contact form with Google Map
- Background Google Map with autocomplete
- YouTube and Vimeo video players
- Cloned elements
- Currency format
- Form with total details
- Multistep with dynamic steps (all types of elements)
Version history
- 15.10.19 - version 2.3: updated jQuery validation plugins
- 05.02.16 - version 2.2: added new forms (order form with calculations (chained selects)) and extensions (image blocks, tabs, multistep form with clickable steps, multiple Select plugin)
- 05.09.15 - version 2.1: added new forms (order form with calculations (date range), order form with calculations (sliders))
- 14.08.15 - version 2.0: added new forms (multistep with variable steps, multistep with dynamic steps (checkbox), multistep with dynamic steps (radio), multistep with dynamic steps (input), multistep with dynamic steps (dropdown), order form with calculations (checkbox & radio), order form with calculations (input fields), contact form with TinyMCE editor, contact form with cloned elements) and extensions (form with total details, multistep with dynamic steps (all types of elements), autocomplete, contact form with Google Map, background Google Map with autocomplete, YouTube and Vimeo video players, cloned elements, currency format)
- 01.05.15 - version 1.0: initial release










There are no reviews yet.