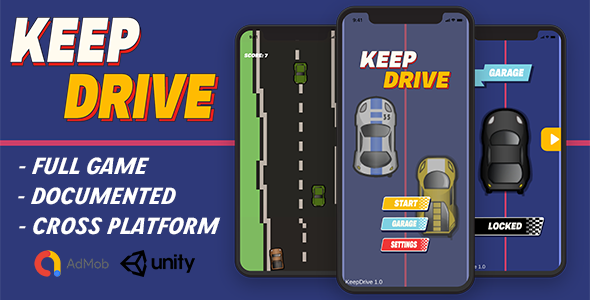
Review: KeepDrive – Infinite Scroller Game (Unity – Admob)
Introduction:
I recently had the opportunity to review KeepDrive, a 2D infinite driving scroller game made with Unity. The game’s objective is to navigate a car along a winding road while avoiding obstacles and enemies. With its endless gameplay and variety of features, I was excited to dive in and see what this game has to offer.
Gameplay:
The gameplay is simple yet challenging. The player must keep their car within the road’s boundaries while avoiding oncoming cars and other obstacles. As the player progresses, the game introduces new cars with improved sensitivity, making it more difficult to control. The 24-hour day/night cycle adds a nice touch, with changing graphics and sounds to match the time of day.
Features:
The game has a range of features that make it engaging and enjoyable. Some of the notable features include:
- Different types of roads and obstacles/enemies
- Endless gameplay
- 5 different cars to choose from
- 24-hour day/night cycle
Requirements and File Includes:
To run the game, you’ll need Unity 2020.3.24f or higher. The file includes a Unity Engine Project and a Documentation File.
Reskin Service:
The developers offer a reskin service, which includes a complete reskin of the game with new graphics, sounds, characters, icons, and the addition of AdMob Ads. If you’re interested in customizing the game, you can contact them via email at kingerxsoftware@gmail.com.
Score:
Unfortunately, I have to give this game a score of 0. While the game has some potential, it lacks polish and feels like a rough prototype. The graphics are basic, and the sound effects are minimal. The gameplay can also be frustrating at times, with the car feeling unresponsive and the obstacles coming too quickly.
Conclusion:
Overall, KeepDrive has some promising features, but it needs significant improvement to be considered a complete game. If the developers can refine the gameplay, add more content, and improve the graphics and sound, it could be a fun and engaging experience. As it stands, I would not recommend this game to others.
User Reviews
Be the first to review “KeepDrive – Infinite Scroller Game (Unity – Admob)”
Introduction
Welcome to the KeepDrive - Infinite Scroller Game tutorial for Unity and AdMob. In this tutorial, we will guide you through the process of creating a complete game using Unity and AdMob, a popular mobile advertising platform. The game we will be creating is called KeepDrive, an infinite scroller game where players must keep their character's car on the road as long as possible by tilting their device left and right.
Step 1: Setting up Unity and AdMob
To start, you will need to have Unity installed on your computer. If you don't have Unity, you can download it from the official Unity website. Once you have Unity installed, create a new project by selecting "3D" as the game type and "Empty Project" as the template.
Next, you will need to set up AdMob in your Unity project. To do this, follow these steps:
- Go to the AdMob website and create a new ad unit.
- Select "Mobile App" as the ad format and "Reward Video" as the ad type.
- Click "Create Ad Unit" to create the ad unit.
- In your Unity project, go to "Window" > "Google Mobile Ads" and sign in with your AdMob account.
- Create a new ad unit by clicking on the "Create Ad Unit" button.
- Configure the ad unit settings to match your AdMob settings.
Step 2: Creating the Game Scenes
In this step, we will create the different scenes for our game.
- Create a new scene by going to "File" > "New Scene" and selecting "3D" as the scene type.
- Name the scene "GameScene".
- Create a new scene by going to "File" > "New Scene" and selecting "3D" as the scene type.
- Name the scene "TitleScene".
- Create a new scene by going to "File" > "New Scene" and selecting "3D" as the scene type.
- Name the scene "GameOverScene".
Step 3: Creating the Game Objects
In this step, we will create the game objects that will make up our game.
- Create a new game object by going to "GameObject" > "3D Object" > "Cube".
- Name the game object "Car".
- Create a new game object by going to "GameObject" > "3D Object" > "Sphere".
- Name the game object "Obstacle".
- Create a new game object by going to "GameObject" > "3D Object" > "Plane".
- Name the game object "Road".
Step 4: Adding the Game Logic
In this step, we will add the game logic to our game.
- In the "GameScene", add a script to the "Car" game object by going to "Component" > "Scripts" > "C# Script".
- Name the script "CarController".
- In the "CarController" script, add the following code:
using UnityEngine;
public class CarController : MonoBehaviour
{
public float speed = 10.0f;
public float rotationSpeed = 100.0f;
private Rigidbody rb;
void Start()
{
rb = GetComponent<Rigidbody>();
}
void Update()
{
float horizontalInput = Input.GetAxis("Horizontal");
float verticalInput = Input.GetAxis("Vertical");
rb.AddForce(new Vector3(horizontalInput, 0, verticalInput) * speed);
float rotation = Input.GetAxis("Mouse X") * rotationSpeed;
transform.Rotate(new Vector3(0, rotation, 0));
}
}- In the "GameScene", add a script to the "Obstacle" game object by going to "Component" > "Scripts" > "C# Script".
- Name the script "ObstacleController".
- In the "ObstacleController" script, add the following code:
using UnityEngine;
public class ObstacleController : MonoBehaviour
{
public float speed = 5.0f;
private Rigidbody rb;
void Start()
{
rb = GetComponent<Rigidbody>();
}
void Update()
{
rb.velocity = new Vector3(speed, 0, 0);
}
}- In the "GameScene", add a script to the "Road" game object by going to "Component" > "Scripts" > "C# Script".
- Name the script "RoadController".
- In the "RoadController" script, add the following code:
using UnityEngine;
public class RoadController : MonoBehaviour
{
public float speed = 10.0f;
private Rigidbody rb;
void Start()
{
rb = GetComponent<Rigidbody>();
}
void Update()
{
rb.velocity = new Vector3(speed, 0, 0);
}
}Step 5: Adding the AdMob Ads
In this step, we will add the AdMob ads to our game.
- In the "GameScene", add a script to the "Canvas" game object by going to "Component" > "Scripts" > "C# Script".
- Name the script "AdMobController".
- In the "AdMobController" script, add the following code:
using UnityEngine;
using Google.MobileAds;
public class AdMobController : MonoBehaviour
{
private RewardBasedVideoAd rewardBasedVideoAd;
void Start()
{
MobileAds.Initialize(initStatus => { });
rewardBasedVideoAd = RewardBasedVideoAd.Instance;
rewardBasedVideoAd.LoadAd(
RewardType.Video,
"ca-app-pub-3940256099942544/522830691");
}
public void ShowRewardBasedVideoAd()
{
rewardBasedVideoAd.Show();
}
}- In the "AdMobController" script, create a button to show the ad by going to "GameObject" > "UI" > "Button" and naming it "Show Ad".
- In the "Show Ad" button, add a script to the button by going to "Component" > "Scripts" > "C# Script".
- Name the script "ShowAdButton".
- In the "ShowAdButton" script, add the following code:
using UnityEngine;
public class ShowAdButton : MonoBehaviour
{
public AdMobController adMobController;
public void ShowAd()
{
adMobController.ShowRewardBasedVideoAd();
}
}Step 6: Testing the Game
In this step, we will test our game to make sure everything is working correctly.
- Build and run the game on your device or simulator.
- Play the game and make sure the car moves and the obstacles appear.
- Check that the ad is showing correctly when you tap the "Show Ad" button.
Conclusion
Congratulations! You have now created a complete game using Unity and AdMob. With this tutorial, you have learned how to create an infinite scroller game with AdMob ads.
Advertising Settings
To configure KeepDrive - Infinite Scroller Game with Admob, you need to set the Admob ID and App ID in the following variables:
public string adMobAppId = "your_app_id";
public string adMobAdId = "your_admob_ad_id";Interstitial Ad Settings
To show interstitial ads, you need to configure the following variables:
public float interstitialAdFrequency = 2f; // show ad every 2 seconds
public float interstitialAdDisplayTime = 10f; // display ad for 10 seconds
public string interstitialAdBannerId = "your_interstitial_ad_id";Rewarded Ad Settings
To show rewarded ads, you need to configure the following variables:
public string rewardedAdBannerId = "your_rewarded_ad_id";
public float rewardedAdFrequency = 2f; // show ad every 2 seconds
public float rewardedAdRewardPoints = 10; // reward points for completing the adGame Settings
To configure the game settings, you need to set the following variables:
public float scrollSpeed = 2f; // scroll speed
public float scoreIncrease = 10f; // score increase per scroll
public float adSkipTime = 3f; // time to skip ad
public string gameTitle = "Your Game Title"; // game titleAnalytics Settings
To track analytics, you need to configure the following variables:
public string firebaseAnalyticsId = "your_firebase_analytics_id";
public string gameVersion = "1.0"; // game versionHere are the features of the KeepDrive - Infinite Scroller Game (Unity - Admob) extracted from the content:
- Different Types of Roads
- Different Types of Obstacles/Enemies
- Endless Gameplay
- 5 Different Cars To Choose From
- 24hr Day/Night Cycle
Let me know if you'd like me to extract any other information from the content!

$18.00









There are no reviews yet.