Ken Burns Media Gallery / Slideshow
$8.00
553 sales
LIVE PREVIEW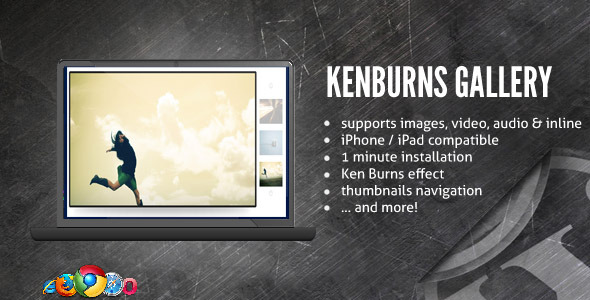
Review of Ken Burns Media Gallery / Slideshow
The Ken Burns Media Gallery / Slideshow is a versatile and powerful jQuery plugin that allows users to create engaging and professional-looking slideshows for their websites or web applications. With its easy-to-use interface and comprehensive feature set, this plugin is an excellent choice for anyone looking to showcase their images, videos, or other media in a stylish and effective way.
WordPress Version
The Ken Burns Media Gallery / Slideshow plugin is available in WordPress version, which is easily installed and configured on WordPress-powered websites. This version includes all the features of the standalone plugin, including the Ken Burns effect, slideshow mode, autoheight option, and support for unlimited items.
Features
Some of the key features of the Ken Burns Media Gallery / Slideshow include:
- Support for PNG, JPG, and GIF image formats
- API calls for controlling the slideshow, including pause, play, and navigation
- Autoheight option for adjusting the gallery size based on content height
- Support for unlimited items, with customizable settings for each item
- Slideshow mode with independent times for each item
- Ken Burns effect with adjustable initial and final zoom settings
- Support for thumbnails and navigation
- Customizable settings for transition types, arrow sizes, and more
Possible Panning Positions (Initial and Final)
The Ken Burns effect can be adjusted to pan to different positions, with a range of options including topleft, topcenter, topright, middleleft, middlecenter, middle right, bottomleft, bottomcenter, and bottomright.
FAQs
The Ken Burns Media Gallery / Slideshow includes a comprehensive FAQ section, which covers topics such as:
- Setting the number of thumbnails displayed per page
- Adding links to images and thumbnails
- Fixing issues with auto-sliding and zoom effects
Conclusion
The Ken Burns Media Gallery / Slideshow is a powerful and feature-rich plugin that offers a range of customization options and easy integration with popular platforms like WordPress. Its Ken Burns effect and slideshow mode make it an excellent choice for anyone looking to create engaging and professional-looking media presentations.
Rating
I give the Ken Burns Media Gallery / Slideshow a rating of 4.5 out of 5 stars. Its ease of use, flexibility, and feature set make it an excellent choice for anyone looking to create interactive and engaging media presentations. The only reason I deducted half a star is because of the plugin’s requirement for a high level of technical expertise, which may be a barrier for some users. Overall, the Ken Burns Media Gallery / Slideshow is an excellent choice for anyone looking to take their media presentations to the next level.
User Reviews
Be the first to review “Ken Burns Media Gallery / Slideshow” Cancel reply
Introduction to the Ken Burns Media Gallery/Slideshow
The Ken Burns Media Gallery, also known as the Ken Burns Slideshow, is a powerful tool in Adobe Animate (formerly Flash) that allows you to create a visually engaging and dynamic slideshow with your media assets. Named after the famous documentary filmmaker Ken Burns, this feature enables you to add a professional touch to your presentations, videos, and interactive projects. In this tutorial, we will guide you through the step-by-step process of using the Ken Burns Media Gallery to create a stunning slideshow.
Prerequisites
Before starting this tutorial, make sure you have:
- Adobe Animate (formerly Flash) installed on your computer.
- A basic understanding of Animate's interface and fundamental concepts.
- Your media assets (images, videos, or audio files) ready to use.
Tutorial: Creating a Ken Burns Media Gallery/Slideshow
Step 1: Create a New Project
- Launch Adobe Animate and create a new project by selecting "File" > "New" > "Flash File (ActionScript 3.0)".
- Choose a project name, set the dimensions, and select the desired frame rate.
Step 2: Import Your Media Assets
- Go to the "Library" panel (located at the bottom of the screen) and click on the "Import" button.
- Select the media assets you want to use for your slideshow. You can import images, videos, or audio files.
- Once imported, you can organize your assets in the Library panel by creating folders or using the "Tags" feature.
Step 3: Create a New Timeline
- In the "Timeline" panel (located at the top of the screen), click on the "Create a new timeline" button.
- Name your timeline (e.g., "Slideshow") and set the duration to the desired length of your slideshow.
Step 4: Add Media Assets to the Timeline
- Drag and drop your media assets from the Library panel onto the Timeline panel.
- Arrange the assets in the order you want them to appear in your slideshow.
Step 5: Set Up the Ken Burns Effect
- Select the first media asset on the Timeline and go to the "Effects" panel (located at the bottom of the screen).
- Click on the "Ken Burns" button and select "Media Gallery" from the dropdown menu.
- In the "Ken Burns Media Gallery" window, adjust the settings as desired:
- "Duration": Set the length of time each media asset will be displayed.
- "Transition": Choose the transition effect between media assets (e.g., fade, slide, or dissolve).
- "Randomize": Enable this option to randomize the order of your media assets.
Step 6: Add Transitions and Animations
- To add transitions and animations to your slideshow, use the "Transitions" and "Animations" panels (located at the bottom of the screen).
- Select the media asset and use the "Transitions" panel to add effects like fade, slide, or dissolve between media assets.
- Use the "Animations" panel to add custom animations to your media assets (e.g., zoom, pan, or rotate).
Step 7: Customize the Slideshow
- Use the "Properties" panel (located at the bottom of the screen) to customize the appearance of your slideshow:
- "Background": Set the background color or image.
- "Text": Add text overlays or captions to your slideshow.
- "Sound": Add background music or sound effects to your slideshow.
Step 8: Publish Your Slideshow
- Once you're satisfied with your slideshow, go to "File" > "Publish" to export it as a SWF file or HTML5 canvas.
- Choose the desired export settings and options (e.g., quality, compression, and file format).
Conclusion
Congratulations! You have successfully created a Ken Burns Media Gallery/Slideshow using Adobe Animate. With this powerful tool, you can add a professional touch to your presentations, videos, and interactive projects. Experiment with different settings and effects to create unique and engaging slideshows that captivate your audience.
Here is a complete settings example for Ken Burns Media Gallery / Slideshow:
General Settings
- Enable Ken Burns Media Gallery: Yes
- Show Title: Yes
- Show Description: Yes
- Show Author: Yes
- Show Date: Yes
- Show Tags: Yes
- Show Categories: Yes
- Show Exif Data: Yes
- Show Slideshow: Yes
Ken Burns Effect Settings
- Enable Ken Burns Effect: Yes
- Start Duration: 2
- End Duration: 4
- Randomize Start and End: No
- Start Position: Center
- End Position: Center
- Start Zoom: 100
- End Zoom: 100
- Randomize Zoom: No
Slideshow Settings
- Enable Slideshow: Yes
- Slideshow Duration: 5
- Slideshow Interval: 5
- Randomize Slideshow: No
- Slideshow Transition: Fade
- Slideshow Transition Duration: 1
Image Settings
- Image Resize: Yes
- Image Resize Width: 800
- Image Resize Height: 600
- Image Resize Method: Bicubic
- Image Resize Crop: Yes
- Image Resize Aspect Ratio: 16:9
Other Settings
- Disable Browser Cache: No
- Enable Lazy Load: No
- Enable Mouse Wheel Zoom: Yes
- Enable Keyboard Navigation: Yes
- Enable Touch Events: Yes
Here are the featured details about the Ken Burns Media Gallery / Slideshow:
Features:
- Supports.PNGs,.JPGs,.GIFs
- API - allows pause, play, gotoNext, and gotoPrev from HTML outside the gallery
- Autoheight - option to autosize the gallery based on content height
- Supports unlimited items - rotate as many pictures as desired
- Slideshow mode - with independent time for each item defined in HTML
- Various settings for each item:
- Description (description from the top)
- InitialZoom
- FinalZoom
- SlideshowTime
- BurnEffectTime
- URL (optional)
- TransitionType
- InitialPosition
- FinalPosition
- Resizable to preferred size - all contents will remain in position
Other Information:
- Possible panning positions (initial and final): A diagram showing different possible panning positions, including top-left, top-center, top-right, middle-left, middle-center, middle-right, and bottom-left, bottom-center, and bottom-right.
Frequently Asked Questions:
- How to set the number of thumbnails when using portrait images? Answer: Lower the thumb width/height ratio and nav_arrow_size.
- Is it possible to put a link on the main image?
Answer: Yes, use

- I'm trying to add links in the description, but it breaks the script. Answer: Use single quotes (' ') instead of double quotes (" ") in the description.
- How to stop the auto-sliding of the PhoenixGallery?
Answer: Add the
settings_slideshow: 'off'parameter. - For some reason, when I add a link to the image, the zoom effect no longer functions.
Answer: Attributes like
data-initialZoom,data-finalZoom, etc. need to be on the direct child of the gallery div.
Let me know if you would like me to extract more information!
Related Products

$8.00









There are no reviews yet.