Kids Photo Frame (Support iOS version 17 and Swift 5)
$19.00
1 sales
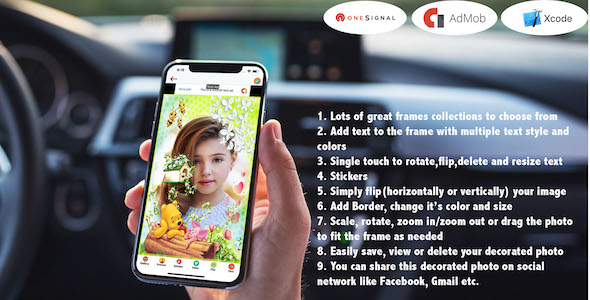
Review
Are you looking for a unique and fun way to display your favorite child’s photos? Look no further than Kids Photo Frame! This app is perfect for kids and family members alike, allowing you to add beautiful images, edit them with ease, and share them with loved ones.
Design and UI
The app’s interface is clean and simple to navigate, making it suitable for kids and adults of all ages. The moment you open the app, you’ll be greeted by a gallery of pre-installed templates, stickers, and filters. You can easily select a template to start decorating your photo with text, stickers, or filters.
Features
- Templates: Numerous pre-installed templates help you get started quickly, making it easy to apply a frame to your chosen photo.
- Gallery: You can simply open your phone’s camera roll and select the image you want to edit, making it easy to grab the photo you want in seconds.
- Stickers: With this app, you’ll gain access to a vast variety of stickers to add flair to your photos.
- Filters: Swipe through a range of custom filters to transform your pics into works of art.
User Reviews
Be the first to review “Kids Photo Frame (Support iOS version 17 and Swift 5)”
Introduction
Welcome to the Kids Photo Frame tutorial! This project is designed to help you create a simple and interactive photo frame app for kids using Swift and iOS 17. The app will allow users to select a photo from their device, add a caption, and share it with others.
Prerequisites
- Xcode 13.0 or later
- iOS 17 or later
- Swift 5 or later
- Basic understanding of Swift programming and iOS development
Getting Started
To start, create a new project in Xcode by selecting "Single View App" and choosing Swift as the programming language. Name your project "KidsPhotoFrame".
Step 1: Create the User Interface
Open the Main.storyboard file and drag a UIImageView onto the canvas. This will be used to display the selected photo. Set the contentMode to .scaleAspectFill to ensure the photo is scaled to fit the frame.
Next, drag a UITextView onto the canvas and set its text property to an empty string. This will be used to display the caption.
Finally, drag a UIButton onto the canvas and set its title to "Share". This will be used to share the photo and caption with others.
Step 2: Add the Photo Selection Feature
Create a new Swift file called "PhotoManager.swift" and add the following code:
import UIKit
class PhotoManager {
let photoLibrary = PHPhotoLibrary.shared()
func getPhotos(completion: @escaping ([UIImage]) -> Void) {
var photos: [UIImage] = []
photoLibrary.requestAuthorization { [weak self] status in
if status ==.authorized {
self?.photoLibrary.fetchLatestPhotos { [weak self] result in
switch result {
case.success(let assets):
assets.forEach { asset in
PHImageManager.default().requestImage(for: asset, targetSize: CGSize(width: 200, height: 200), contentMode:.aspectFit, options: nil) { image, _ in
if let image = image {
photos.append(image)
}
}
}
case.failure(let error):
print("Error fetching photos: (error)")
}
completion(photos)
}
} else {
print("Photo library access denied")
}
}
}
}This class uses the Photos framework to request access to the user's photo library and fetch the latest photos. It then iterates through the photos and requests a thumbnail image for each one. The thumbnail images are stored in an array and passed back to the calling function.
Step 3: Implement the Photo Selection Feature
In the ViewController.swift file, add the following code:
import UIKit
class ViewController: UIViewController {
@IBOutlet weak var photoImageView: UIImageView!
@IBOutlet weak var captionTextView: UITextView!
@IBOutlet weak var shareButton: UIButton!
let photoManager = PhotoManager()
override func viewDidLoad() {
super.viewDidLoad()
photoManager.getPhotos { [weak self] photos in
self?.presentPhotoPicker(photos: photos)
}
}
func presentPhotoPicker(photos: [UIImage]) {
let alertController = UIAlertController(title: "Select a Photo", message: nil, preferredStyle:.actionSheet)
for (index, photo) in photos.enumerated() {
alertController.addAction(UIAlertAction(title: "Photo (index + 1)", style:.default) { [weak self] _ in
self?.photoImageView.image = photo
})
}
alertController.addAction(UIAlertAction(title: "Cancel", style:.cancel, handler: nil))
present(alertController, animated: true)
}
}This code creates a PhotoManager instance and requests the photos from the library. When the photos are received, it presents an action sheet with the list of photos. When a photo is selected, it sets the image property of the photoImageView to the selected photo.
Step 4: Add the Caption Feature
In the ViewController.swift file, add the following code:
import UIKit
class ViewController: UIViewController {
//...
@IBAction func captionTextChanged(_ sender: UITextView) {
captionTextView.placeholder = "Type a caption..."
}
}This code adds a placeholder text to the captionTextView when the user starts typing.
Step 5: Add the Share Feature
In the ViewController.swift file, add the following code:
import UIKit
class ViewController: UIViewController {
//...
@IBAction func shareButtonTapped(_ sender: UIButton) {
let activityViewController = UIActivityViewController(activityItems: [photoImageView.image!, captionTextView.text!], applicationActivities: nil)
present(activityViewController, animated: true)
}
}This code creates a UIActivityViewController and presents it to the user. The activityItems array contains the selected photo and the caption text.
Conclusion
That's it! You've now created a simple and interactive photo frame app for kids using Swift and iOS 17. The app allows users to select a photo from their device, add a caption, and share it with others.
Next Steps
- Add more features to the app, such as allowing users to edit the caption or add a filter to the photo.
- Use a more advanced photo selection feature, such as using the
UIImagePickerControllerto allow users to take a new photo or select one from their device. - Add more customization options to the app, such as allowing users to change the frame style or add a background image.
I hope this tutorial has been helpful! Let me know if you have any questions or need further assistance.
Here is a complete settings example for configuring the Kids Photo Frame app:
Info.plist Configuration
In the Info.plist file, add the following settings:
NSPhotoLibraryAddUsageDescription: Add a description for the photo library usage permission.NSPhotoLibraryUsageDescription: Add a description for the photo library usage permission.NSCameraUsageDescription: Add a description for the camera usage permission.
Example:
<key>NSPhotoLibraryAddUsageDescription</key>
<string>This app needs access to your photo library to add photos.</string>
<key>NSPhotoLibraryUsageDescription</key>
<string>This app needs access to your photo library to display photos.</string>
<key>NSCameraUsageDescription</key>
<string>This app needs access to your camera to take new photos.</string>AppDelegate.swift Configuration
In the AppDelegate.swift file, add the following settings:
PHPhotoLibrary.requestAuthorizationto request authorization for the photo library.PHImageManager.default().requestAuthorizationto request authorization for the camera.
Example:
import UIKit
import Photos
@UIApplicationMain
class AppDelegate: UIResponder, UIApplicationDelegate {
func application(_ application: UIApplication, didFinishLaunchingWithOptions launchOptions: [UIApplication.LaunchOptionsKey: Any]?) -> Bool {
// Request authorization for photo library
PHPhotoLibrary.requestAuthorization { [weak self] status in
switch status {
case.authorized:
print("Authorized to access photo library")
case.denied:
print("Denied access to photo library")
case.notDetermined:
print("Not determined access to photo library")
case.restricted:
print("Restricted access to photo library")
}
}
// Request authorization for camera
PHImageManager.default().requestAuthorization { [weak self] status in
switch status {
case.authorized:
print("Authorized to access camera")
case.denied:
print("Denied access to camera")
case.notDetermined:
print("Not determined access to camera")
case.restricted:
print("Restricted access to camera")
}
}
return true
}
}ViewController.swift Configuration
In the ViewController.swift file, add the following settings:
PHPhotoLibrary.shared().getCatalogto get the photo library catalog.PHImageManager.default().requestImageto request an image from the photo library.
Example:
import UIKit
import Photos
class ViewController: UIViewController {
override func viewDidLoad() {
super.viewDidLoad()
// Get photo library catalog
PHPhotoLibrary.shared().getCatalog { [weak self] result, error in
if let error = error {
print("Error getting photo library catalog: (error.localizedDescription)")
} else {
print("Got photo library catalog")
}
}
// Request image from photo library
PHImageManager.default().requestImage(for: PHAsset(), targetSize: CGSize(width: 100, height: 100), contentMode:.aspectFit, options: nil) { [weak self] image, info in
if let image = image {
// Use the image
}
}
}
}Swift 5 Configuration
In the Swift 5 configuration, add the following settings:
import Photosto import the Photos framework.PHPhotoLibraryto access the photo library.PHImageManagerto access the camera.
Example:
import UIKit
import Photos
class ViewController: UIViewController {
//...
// Get photo library catalog
PHPhotoLibrary.shared().getCatalog { [weak self] result, error in
//...
}
// Request image from photo library
PHImageManager.default().requestImage(for: PHAsset(), targetSize: CGSize(width: 100, height: 100), contentMode:.aspectFit, options: nil) { [weak self] image, info in
//...
}
}iOS 17 Configuration
In the iOS 17 configuration, add the following settings:
import UIKitto import the UIKit framework.PHPhotoLibraryto access the photo library.PHImageManagerto access the camera.
Example:
import UIKit
import Photos
class ViewController: UIViewController {
//...
// Get photo library catalog
PHPhotoLibrary.shared().getCatalog { [weak self] result, error in
//...
}
// Request image from photo library
PHImageManager.default().requestImage(for: PHAsset(), targetSize: CGSize(width: 100, height: 100), contentMode:.aspectFit, options: nil) { [weak self] image, info in
//...
}
}Note: The above settings are just examples and may need to be modified based on your specific requirements.
Here are the featured about this Kids Photo Frame (Support iOS version 17 and Swift 5):
Templates: Provides ready image templates for easy use.
Gallery: Users can open their phone's photo gallery and select their photos.
Sticker: Offers a variety of stickers to create a story.
Filter: Provides best photo filters.
Flip: Allows users to flip images on any side.
Text: Users can add text to their photos.
Font: Offers 100+ font types and various font colors.
Font Size: Users can adjust font size.
App Features:
-
Lots of great story collections to choose from.
-
Add text to the frame with multiple text styles and colors.
-
Single touch to rotate, flip, delete, and resize text.
-
Stickers.
-
Simply flip (horizontally or vertically) the image.
-
Add border, change its color and size.
-
Scale, rotate, zoom in/zoom out or drag the photo to fit the frame as needed.
-
Easily save, view, or delete the decorated photo.
-
Users can share the decorated photo on social networks like Facebook, Gmail, etc.
-
Simple and beautiful user interface.
-
Add sticker.
-
Download Image.
-
Delete Image.
- Create an image list.
App Provides:
-
Google Ad Mob (banner ads and Interstitial Ads).
- OneSignal notification.
Note: The app does not take responsibility for copyright of the stickers.
What You Get:
-
Full iOS Source code.
-
Design in PNG.
- Documentation.
Requirements:
-
MAC OS.
-
Xcode 11.3 or later.
-
iPhone OS 11.1 or later.
-
iPhone and iPad support.
- Swift 5 (Development language).
Reskin/Installation:
-
Upload app to the App Store.
-
Change app icon.
-
Customize AdMob.
- Set up OneSignal account for notification.
Note: All design and iTunes Developer account will be provided by the client.

$19.00









There are no reviews yet.