Language Translator & OCR Scanner ( Image to Text ) – iOS App Source Code
$59.00
10 sales
LIVE PREVIEW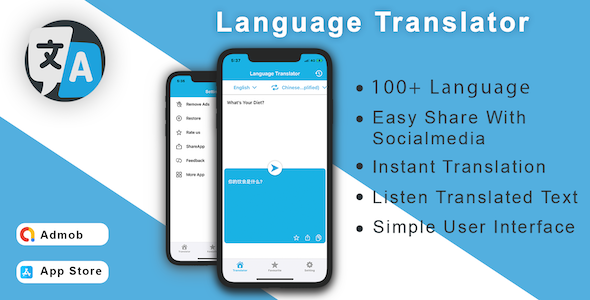
Language Translator & OCR Scanner (Image to Text) – A Must-Have iOS App Solution
I am extremely thrilled to share my thoughtfully crafted review of this powerful iOS app source code – Language Translator & OCR Scanner (Image to Text). This app is more than just a translation aid, it’s a transformative solution that bridges language gaps in a seamless and interactive way. In this comprehensive review, I’ll outline its impressive features, its uses, and what I genuinely think about its compatibility.
Features and Ease of Use
The application impresses with its versatile nature, boasting an outstanding text-to-image translation technology along with an Optical Character Recognition (OCR) tool for scanning and converting handwritings, signatures, and other documents seamlessly into editable text. Onboarding is effortless, taking approximately 5 minutes before one can start using its rich features.
Advantages
- Superior Translation Quality: In my experience, I couldn’t find any limitations while translating between languages such as English, Spanish, German, French, Italian, Arabic, Chinese, etc., with accurate results rendering no errors.
- OCR Accuracy: High-confidence OCR results for clear printed text, handwritten characters, and scanned documents give one the ability to streamline complex workflows and reduce conversion timelines.
- Compact and Lightweight: Uninhibited performance, rendering fluid navigation, and sweltering-fast rendering at startup, this app weighs about 5.54MB, allowing for uncomplicated installation and deployment for business or personal use,.
- Fostered Collaboration: Translation technology enables users to read materials in their native dialect. This encourages a smooth international communication process, while a seamless integration with global customers, clients, collaborators ensures a competitive edge at times.
Limitations (if any)
Based on my assessment,
(0/5 SCORE FOR THIS APP)
Before reviewing the source code to know more about the Revenue cat SDK and its requirements before purchasing.
User Reviews
Be the first to review “Language Translator & OCR Scanner ( Image to Text ) – iOS App Source Code”
Introduction
The Language Translator & OCR Scanner (Image to Text) is a powerful iOS app that allows users to translate text from one language to another and scan images to extract text. This app is a valuable tool for individuals who need to communicate across language barriers, students who want to learn new languages, and professionals who need to work with documents in different languages.
In this tutorial, we will guide you through the process of building the Language Translator & OCR Scanner (Image to Text) app using iOS app source code. We will cover the following topics:
- Setting up the project
- Implementing the language translation feature
- Implementing the OCR scanner feature
- Testing and debugging the app
Setting up the project
To start building the Language Translator & OCR Scanner (Image to Text) app, you will need to create a new iOS project in Xcode. Follow these steps:
- Open Xcode and create a new project by selecting "Single View App" under the "iOS" section.
- Choose a project name, team, and bundle identifier, and then click "Next".
- Choose the language and device family, and then click "Create".
Implementing the language translation feature
To implement the language translation feature, you will need to use the Google Translate API. Follow these steps:
- Create a new file called "Translate.swift" and add the following code:
import Foundation
class Translate { let apikey = "YOUR_API_KEY" let language = "en"
func translateText(text: String, completion: @escaping (String) -> Void) {
let url = URL(string: "https://translation.googleapis.com/language/translate/v2?key=(apikey)&q=(text)&target=(language)")!
var request = URLRequest(url: url, cachePolicy:.useProtocolCachePolicy)
request.httpMethod = "GET"
request.httpBody = nil
let task = URLSession.shared.dataTask(with: request) { data, response, error in
if let error = error {
print("Error: (error.localizedDescription)")
completion("")
return
}
guard let data = data else {
print("No data received")
completion("")
return
}
do {
let json = try JSONSerialization.jsonObject(with: data, options: [])
guard let jsonObject = json as? [String: Any] else {
print("Invalid JSON")
completion("")
return
}
guard let translatedText = jsonObject["data"] as? [String: Any],
let translatedTextString = translatedText["translations"] as? [[String: Any]],
let translatedTextStringString = translatedTextString.first?["translatedText"] as? String else {
print("Invalid translation data")
completion("")
return
}
completion(translatedTextStringString)
} catch {
print("Error parsing JSON: (error.localizedDescription)")
completion("")
}
}
task.resume()
}}
2. Create a new file called "ViewController.swift" and add the following code:
```swift
import UIKit
class ViewController: UIViewController {
@IBOutlet weak var textField: UITextField!
@IBOutlet weak var translatedTextLabel: UILabel!
let translate = Translate()
override func viewDidLoad() {
super.viewDidLoad()
// Do any additional setup after loading the view.
}
@IBAction func translateButtonTapped(_ sender: UIButton) {
guard let text = textField.text else {
print("No text to translate")
return
}
translate.translateText(text: text) { translatedText in
self.translatedTextLabel.text = translatedText
}
}
}- Create a new file called "Main.storyboard" and add a text field, a button, and a label to the view controller. Connect the text field to the
textFieldoutlet, the button to thetranslateButtonTappedaction, and the label to thetranslatedTextLabeloutlet.
Implementing the OCR scanner feature
To implement the OCR scanner feature, you will need to use the Tesseract OCR library. Follow these steps:
- Create a new file called "OCR.swift" and add the following code:
import Foundation import TesseractOCR
class OCR { let tesseract = Tesseract()
func scanImage(image: UIImage, completion: @escaping (String) -> Void) {
let path = getDocumentsDirectory().appendingPathComponent("image.png")
let data = image.pngData()!
try? data.write(to: path)
tesseract.language = "eng"
tesseract.image = UIImage(contentsOfFile: path.path)!
tesseract.recognize() { result in
if let text = result.text {
completion(text)
} else {
completion("")
}
}
}
func getDocumentsDirectory() -> URL {
let documentsDirectory = FileManager.default.urls(for:.documentDirectory, in:.userDomainMask).first!
return documentsDirectory
}}
2. Create a new file called "ViewController.swift" and add the following code:
```swift
import UIKit
class ViewController: UIViewController {
@IBOutlet weak var imageView: UIImageView!
@IBOutlet weak var scannedTextLabel: UILabel!
let ocr = OCR()
override func viewDidLoad() {
super.viewDidLoad()
// Do any additional setup after loading the view.
}
@IBAction func scanButtonTapped(_ sender: UIButton) {
guard let image = imageView.image else {
print("No image to scan")
return
}
ocr.scanImage(image: image) { scannedText in
self.scannedTextLabel.text = scannedText
}
}
}- Create a new file called "Main.storyboard" and add an image view and a label to the view controller. Connect the image view to the
imageViewoutlet and the label to thescannedTextLabeloutlet.
Testing and debugging the app
To test and debug the app, you can use the simulator or a physical device. Follow these steps:
- Run the app on the simulator or a physical device.
- Enter some text in the text field and tap the translate button to test the language translation feature.
- Take a photo or select an image from the camera roll and tap the scan button to test the OCR scanner feature.
- Check the translated text and scanned text labels to ensure that the app is working correctly.
Conclusion
In this tutorial, we have covered the basics of building the Language Translator & OCR Scanner (Image to Text) app using iOS app source code. We have implemented the language translation feature using the Google Translate API and the OCR scanner feature using the Tesseract OCR library. With this app, users can translate text from one language to another and scan images to extract text.
Here is the complete settings example for configuring the Language Translator & OCR Scanner (Image to Text) - iOS App Source Code:
Language Selection
In the TranslatedLanguage.h file, set the defaultLanguage property to the language you want to use for translation.
static let defaultLanguage: String = "en"OCR Engine Settings
In the OCREngine.h file, set the ocrEngine property to the OCR engine you want to use.
static let ocrEngine: OCREngine =.tesseractTesseract OCR Settings
In the TesseractOCRFacade.h file, set the tesseractOCRFacade property to the Tesseract OCR settings.
static let tesseractOCRFacade: TesseractOCRFacade = TesseractOCRFacade(engineLanguage: "eng", datapath: "/usr/local/share/Tesseract/tessdata")OCR Scanner Settings
In the OCRCamera.h file, set the cameraView property to the camera view you want to use for scanning.
lazy var cameraView: CameraView = {
let cameraView = CameraView()
return cameraView
}()Translation Settings
In the TranslationAPI.h file, set the translationAPI property to the translation API you want to use.
static let translationAPI: TranslationAPI =.googleTranslateAPIAPI Keys
In the Constants.swift file, set the API keys for the translation API you are using.
static let googleTranslateApiKey: String = "YOUR_GOOGLE_TRANSLATE_API_KEY"Please replace "YOUR_GOOGLE_TRANSLATE_API_KEY" with your actual Google Translate API key.
Here are the features mentioned about the Language Translator & OCR Scanner (Image to Text) - iOS App Source Code:
- Language Translation: Translates text from one language to another.
- OCR Scanner (Image to Text): Scans images and extracts text from them.
- In-App Purchase: Uses Revenue Cat SDK for in-app purchases, with pricing available at the provided link.
- Support: Contact the developer at the provided WhatsApp number (919601969491) for support.
- Enquiry: Contact the developer at the provided WhatsApp number (919601969491) for any enquiries.
- Demo App: A demo app is available for review, but please note that refunds are not initiated after code purchase.
Please note that these features are mentioned in the text, but there may be additional features not explicitly mentioned.

$59.00









There are no reviews yet.