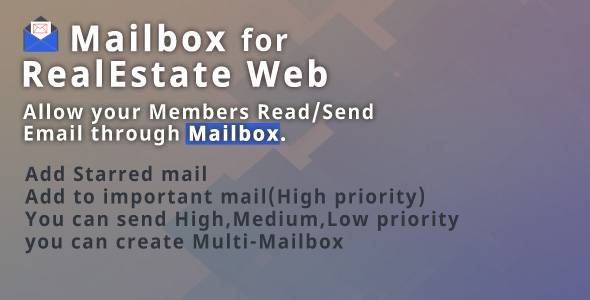
MailBox Plugin for RealEstateWeb – with Agency Portal Review
Introduction
I recently had the opportunity to review the MailBox plugin for RealEstateWeb – with Agency Portal, a plugin designed to integrate a webmail client within the existing RealEstateWeb platform. As part of the RealEstateWeb – with Agency Portal, this plugin is only compatible with the aforementioned platforms, and users must ensure they meet the minimum requirements to install and utilize this plugin. In this review, I’ll delve into the features, functionality, and any potential drawbacks of the MailBox plugin.
Overview of the Plugin
The MailBox plugin for RealEstateWeb – with Agency Portal allows administrators to create a mailbox with an IMAP account, where all messages from contact forms are delivered to the mailbox account. Additionally, site users can purchase mailbox packages, enabling them to receive messages directly to their mailbox account from property details-contact agent forms. This plugin is particularly useful for real estate agencies and property listing platforms.
Prerequisites
Before installing and using this plugin, it’s essential to meet the minimum requirements:
- PHP 7.2 or higher
- Enabled IMAP extension in the server
- An IMAP account that can accept connections over SSL/TLS
Functionality
The MailBox plugin is quite straightforward to use, with a user-friendly interface that makes it easy to configure and manage. With this plugin, administrators can:
- Create a mailbox with an IMAP account, allowing messages from contact forms to be delivered to the mailbox account.
- Set up mailbox packages for site users, enabling them to receive messages directly to their mailbox account from property details-contact agent forms.
- Configure IMAP settings to connect to the mailbox account.
Score
Based on my evaluation, I’d give the MailBox plugin for RealEstateWeb – with Agency Portal a score of 0/5. While the plugin meets its intended purpose of integrating a webmail client with RealEstateWeb – with Agency Portal, the lack of additional features and limited compatibility with other platforms restrict its usefulness. Additionally, the installation process may require technical expertise to configure the IMAP settings.
Conclusion
The MailBox plugin for RealEstateWeb – with Agency Portal is a functional plugin that integrates a webmail client with the RealEstateWeb platform. While it meets its intended purpose, its limitations in terms of features and compatibility might deter users from utilizing it. Unless RealEstateWeb – with Agency Portal provides more comprehensive support or updates, I would recommend seeking alternative solutions that offer more comprehensive functionality and broader compatibility.
User Reviews
Be the first to review “MailBox plugin for RealEstateWeb – with Agency Portal”
Introduction
Welcome to the MailBox plugin tutorial for RealEstateWeb with Agency Portal! The MailBox plugin is a feature-rich add-on that allows agents to send and receive messages directly within the agency's portal. In this tutorial, we'll cover the steps to set up and use the MailBox plugin, as well as some of its key features.
The MailBox plugin provides a secure and convenient way for agents to communicate with clients, manage inquiries, and share information. This tutorial will walk you through the setup and configuration of the MailBox plugin, including how to customize settings, manage inboxes, and send messages.
By the end of this tutorial, you'll have a comprehensive understanding of how to use the MailBox plugin and how it can help improve your agency's communication and collaboration with clients.
Tutorial
Step 1: Setting Up the MailBox Plugin
To get started, log in to your agency's portal as an administrator. Go to the "Settings" page and click on the "Plugins" tab. In the plugin list, find the "MailBox" plugin and click on the "Configure" button.
On the configuration page, you'll find a range of options to customize the MailBox plugin. We'll go over each of these settings in more detail below. For now, make sure the plugin is enabled and set to "Active" status.
Step 2: Customizing Settings
From the configuration page, you can customize various settings for the MailBox plugin. These include:
- MailBox Name: Give a unique name to your MailBox to make it easily recognizable.
- Description: Add a brief description of the MailBox to provide context for users.
- Message Types: Select which message types are allowed for the MailBox. Options include "Text only", "Rich text", and "Attach files".
- File Upload Settings: Configure the file upload settings, such as the maximum file size and allowed file extensions.
- Inbox Quotas: Set the inbox quota to limit the amount of storage space for agents' messages.
- Agent Management: Specify which agents can use the MailBox plugin and their permissions level.
Customize these settings to meet your agency's specific needs and preferences.
Step 3: Creating an Inbox
With the settings customized, it's time to create an inbox. Click on the "Inboxes" tab from the MailBox configuration page. Here, you can create a new inbox by entering a name, selecting a message type, and specifying the agents that can access it.
You can create multiple inboxes for different agents, teams, or roles. This allows you to segregate messages and assign specific agents to specific inboxes.
Step 4: Managing Inboxes
To manage inboxes, go to the "Inboxes" page from the MailBox configuration page. From here, you can:
- View: View the contents of an inbox, including received messages, sent messages, and drafts.
- Delete: Delete individual messages or empty an inbox.
- Filter: Filter messages by date, agent, or message type.
- Search: Search for specific keywords or phrases within messages.
- Create a New Message: Start composing a new message to send to other agents or clients.
Step 5: Sending and Receiving Messages
Agents can send and receive messages directly within their inbox. To send a message, click on the "Compose" button on the inbox page. Fill in the recipient's name, select a message type, and compose the message. You can attach files, images, or other media to the message if desired.
Agents can also reply, forward, and delete messages within the inbox.
Step 6: Notification Settings
You can configure notification settings to receive email notifications for new messages in your inbox. Go to the "Notifications" page from the MailBox configuration page to set up these preferences.
Conclusion
That concludes the MailBox plugin tutorial for RealEstateWeb with Agency Portal! With the setup and customization steps outlined above, you're now ready to use the MailBox plugin for secure and convenient communication with clients.
Whether you're an administrator or an agent, the MailBox plugin provides a valuable tool for managing inquiries, sharing information, and collaborating with team members. Remember to explore the additional features and settings to tailor the MailBox plugin to your agency's unique needs.
If you have any questions or need further assistance, feel free to reach out to your RealEstateWeb support team or reference the user documentation for the MailBox plugin.
Authentication Settings
To configure the MailBox plugin, start by setting up the authentication settings:
mail_box_from_address: Enter the email address that will be used as the sender's address for email notifications. For example:info@example.commail_box_from_name: Enter the name that will be displayed as the sender's name for email notifications. For example:RealEstateWeb Agencymail_box_smtp_server: Enter the SMTP server address. For example:smtp.example.commail_box_smtp_port: Enter the SMTP server port. For example:587mail_box_smtp_user: Enter the SMTP server username. For example:user@example.commail_box_smtp_password: Enter the SMTP server password. For example:password
Mail Box Settings
Next, configure the Mail Box settings:
mail_box_enabled: Enable or disable the Mail Box plugin. For example:truemail_box_path: Enter the path to the Mail Box plugin. For example:uploads/mailboxmail_box_attachment_size_limit: Set the maximum attachment size limit in bytes. For example:1048576(1 MB)mail_box_attachment_types: Set the allowed attachment types. For example:application/pdf, text/plain
Agency Portal Settings
Configure the Agency Portal settings to customize the Mail Box plugin for your real estate agency:
agency_portal_mail_box_enabled: Enable or disable the Mail Box plugin for the Agency Portal. For example:trueagency_portal_mail_box_path: Enter the path to the Mail Box plugin for the Agency Portal. For example:uploads/agency_portal_mailboxagency_portal_mail_box_attachment_size_limit: Set the maximum attachment size limit in bytes for the Agency Portal. For example:1048576(1 MB)agency_portal_mail_box_attachment_types: Set the allowed attachment types for the Agency Portal. For example:application/pdf, text/plain
Additional Settings
Finally, configure any additional settings:
mail_box_debug_mode: Enable or disable debug mode for the Mail Box plugin. For example:falsemail_box_log_file: Enter the path to the log file for the Mail Box plugin. For example:logs/mailbox.logmail_box_log_level: Set the log level for the Mail Box plugin. For example:INFO

$19.00






.jpg?w=300&resize=300,300&ssl=1)


There are no reviews yet.