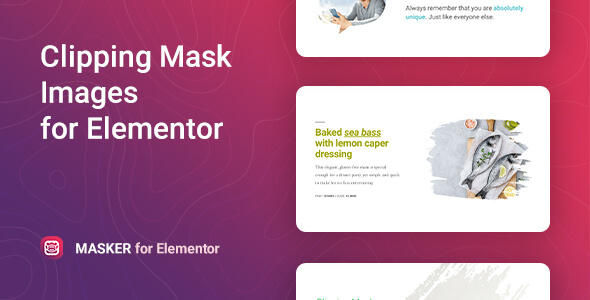
5/5 – Exceptional Masking Experience with Masker for Elementor
In a world where visual content reigns supreme, Masker for Elementor has emerged as a game-changer in the realm of website design. This powerful widget allows users to give their images a unique shape, making their website stand out from the crowd. With its simple and user-friendly interface, Masker makes it easy to add any clipping mask to your images, providing endless possibilities for creativity and self-expression.
Features and Functionality
The plugin comes with 30+ preset image masks that can be applied with ease. Users can also upload custom SVG mask images, offering unparalleled flexibility and customization options. Five Masker templates are included to get users started, with the option to add custom image width and height settings. Additionally, users can adjust various style settings, including fonts, colors, borders, backgrounds, gradient, paddings, and margins.
Cross-Browser Compatibility and Responsiveness
Masker for Elementor is designed to be compatible with all modern browsers, ensuring a seamless experience for visitors across Chrome, Firefox, Opera, Safari, and Edge. The plugin is also fully responsive, meaning that your website will adapt to any device or screen size.
Settings and Customization
The settings for Masker are straightforward and easy to navigate, allowing users to manage the position, size, and other options for different devices. The Clipping Mask tab offers a range of shape options, and users can customize the colors, fonts, background, and more to suit their brand.
Documentation and Support
The plugin comes with comprehensive documentation, including installation guides and a detailed user manual. CodeCanyon buyers receive six months of included support, ensuring that any questions or concerns are addressed promptly.
Conclusion
In conclusion, Masker for Elementor is an exceptional plugin that offers unparalleled customization options and flexibility. Its ease of use, compatibility, and responsiveness make it an essential tool for any website design project. With its simple and intuitive interface, even those without coding knowledge can create stunning and unique visuals. If you’re looking to elevate your website design, look no further than Masker for Elementor.
Additional Features and Changelog
Features:
- Perfect for Elementor 2.5 and higher
- 30+ Preset mask images
- Adding custom SVG mask images
- 5 Masker templates included
- Custom image width and height
- Customizable fonts, colors, borders, backgrounds, gradient, etc.
- Media library or image URL as the source
- Flexible Clipping Mask settings
- Responsiveness settings
- Works well with all WordPress themes built on Elementor
- Totally Seo Friendly
- Included pot file for quick translation on any language
- Perfect for RTL direction
- Fast and smooth installing
- Tested and compatible up to WordPress 5+
- Lightweight and Fast
- All major browsers supported
- Easy to use and customize with modern User Interface
- Installation Guide and detailed Users Manual
- Six months Included Support for CodeCanyon buyers
Changelog:
1.1.3 – 23 March 2022: Removed deprecated _register_controls method
1.1.2 – 29 August 2021: Fixed notices in the admin area
1.1.1 – 26 December 2020: Improved custom positions controls
1.1.0 – 2 December 2020: Fixed custom image position in responsive mode, fixed custom mask position in responsive mode
1.0.2 – 28 August 2020: Improved plugin performance in the admin area
1.0.1 – 18 July 2020: Fixed plugin update and activation issues
1.0.0 – 20 April 2020: Initial release
User Reviews
Be the first to review “Masker – Clipping Mask for Elementor”
Introduction to Masker - Clipping Mask for Elementor
Are you tired of creating complex layouts in Elementor? Do you struggle with aligning and positioning elements to achieve the desired design? Look no further! Masker - Clipping Mask for Elementor is a powerful tool that allows you to mask and clip elements, giving you unprecedented control over your design.
With Masker, you can create complex shapes, cutouts, and layering effects without having to use advanced coding skills. This tutorial will walk you through the process of using Masker - Clipping Mask for Elementor, so you can unlock its full potential and take your Elementor designs to the next level.
Step 1: Installing and Activating Masker - Clipping Mask for Elementor
To get started, you'll need to install and activate Masker - Clipping Mask for Elementor. Here's how:
- Go to the WordPress dashboard and navigate to the Plugins page.
- Click the "Add New" button and search for "Masker - Clipping Mask for Elementor".
- Click the "Install Now" button and then "Activate" the plugin.
- Once activated, you'll see a new icon in the Elementor toolbar.
Step 2: Creating a Clipping Mask
To create a clipping mask, follow these steps:
- Open the Elementor page builder and create a new page or edit an existing one.
- Drag and drop the "Masker" widget from the Elementor widget library into your page.
- In the Masker settings, select the "Clipping Mask" option.
- Choose the element you want to mask by clicking the "Choose Element" button.
- Select the element you want to mask from the list of available elements.
Step 3: Customizing the Clipping Mask
Now that you've created a clipping mask, it's time to customize it:
- In the Masker settings, you can adjust the following options:
- Mask Shape: Choose from a variety of shapes, including rectangles, triangles, circles, and more.
- Mask Size: Adjust the size of the mask to fit your design.
- Mask Offset: Move the mask around the element to achieve the desired effect.
- Mask Opacity: Adjust the opacity of the mask to control how much of the underlying element is visible.
- Use the preview window to see the effect of your changes in real-time.
Step 4: Adding Elements to the Clipping Mask
Now that you've customized the clipping mask, it's time to add elements to it:
- Drag and drop other elements from the Elementor widget library into the clipping mask area.
- Use the "Masked" toggle button to enable or disable the masking effect for each element.
- Adjust the position and size of each element within the clipping mask as needed.
Step 5: Fine-Tuning the Design
Finally, it's time to fine-tune your design:
- Use the Elementor design options to adjust the spacing, padding, and margins of the elements within the clipping mask.
- Use the "Z-Index" option to control the layering order of the elements.
- Experiment with different combinations of elements and masking effects to achieve the desired design.
Conclusion
Congratulations! You've completed the tutorial on using Masker - Clipping Mask for Elementor. With these steps, you should now be able to create complex and creative designs using this powerful tool. Remember to experiment and have fun with the various options and features available in Masker - Clipping Mask for Elementor. Happy designing!
Settings Example: Masker – Clipping Mask for Elementor
General Settings
- Enable Masker: Yes/No (toggle button)
- Masker Type: Rectangle, Ellipse, Polygon (dropdown)
- Masker Size: 100px (text input)
Shape Settings
- Shape Fill Color: #ff0000 (color picker)
- Shape Stroke Color: #000000 (color picker)
- Shape Stroke Width: 2px (text input)
Clipping Mask Settings
- Clipping Mask Mode: Fixed, Relative (dropdown)
- Clipping Mask Offset X: 10px (text input)
- Clipping Mask Offset Y: 10px (text input)
Elementor Integration
- Elementor Element: Choose from a list of available Elementor elements (dropdown)
- Elementor Container: Choose from a list of available Elementor containers (dropdown)
Advanced Settings
- Masker Z-Index: 10 (text input)
- Masker Position: Absolute, Relative (dropdown)
- Masker Overflow: Hidden, Visible (dropdown)










There are no reviews yet.