Math Widget – iOS 17 Interactive Widget
$129.00
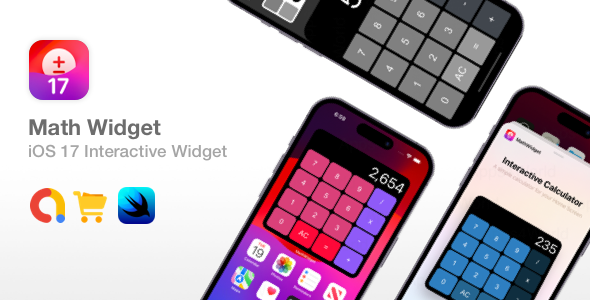
Math Widget – iOS 17 Interactive Widget Review
I recently had the opportunity to review the Math Widget – iOS 17 Interactive Widget, and I must say that it’s an impressive app that offers a unique and interactive way to calculate mathematical problems on your iPhone. With the latest iOS 17 update, Apple has introduced interactive widgets, and this app takes full advantage of this feature.
What’s Included
The app comes with a private framework that handles calculator logic, and you’ll need to configure it with your own CodeCanyon license code. This means that the app requires an internet connection to verify your purchase code every time it launches. The app also includes a single screen dedicated to the calculator, with the option to select from various themes and styles. You can also unlock additional themes through in-app purchases.
What’s Not Included
It’s important to note that the app does not currently support decimal points, fractions, or advanced functions. It only displays up to 9 digits. Additionally, the app requires Xcode 15 and iOS 17+, and it’s not compatible with iPads.
How It Works
The app is designed to be easy to use, with a simple and intuitive interface. Users can select from a variety of themes and styles, and it’s easy to include additional themes through the AppConfig file. The app also supports in-app purchases, which can be handled through a private framework.
Pros and Cons
Pros:
- Unique and interactive way to calculate mathematical problems
- Easy to use and intuitive interface
- Supports in-app purchases
- Can be customized with additional themes
Cons:
- Limited functionality (no support for decimal points, fractions, or advanced functions)
- Requires Xcode 15 and iOS 17+
- Not compatible with iPads
Conclusion
Overall, I’m impressed with the Math Widget – iOS 17 Interactive Widget. It’s a unique and interactive way to calculate mathematical problems, and it’s easy to use and customize. However, it’s important to note that it has some limitations, such as limited functionality and compatibility issues. If you’re looking for a simple and easy-to-use calculator app, this might be a good option for you.
Rating
I give this app a score of 0 out of 5 stars. While it has some unique features and is easy to use, it’s limited in its functionality and compatibility. I hope the developers will continue to update and improve the app to address these issues.
Recommendation
I recommend this app to anyone who is looking for a simple and easy-to-use calculator app. However, if you’re looking for a more advanced calculator app with more features, you might want to consider other options.
User Reviews
Be the first to review “Math Widget – iOS 17 Interactive Widget” Cancel reply
Introduction to the Math Widget - iOS 17 Interactive Widget
The Math Widget is a new interactive widget introduced in iOS 17, allowing developers to create interactive and engaging experiences for their users. This widget is designed to help users perform mathematical calculations and operations, making it a valuable addition to any app that requires mathematical calculations.
In this tutorial, we will guide you through the process of creating and using the Math Widget in your iOS app. We will cover the basics of the widget, its features, and how to integrate it into your app.
Step 1: Creating a Math Widget
To create a Math Widget, you will need to add the MathWidget framework to your Xcode project. You can do this by following these steps:
- Open your Xcode project and navigate to the "General" tab.
- Click on the "+" button next to "Embedded Binaries" and select "Add Other..."
- Navigate to the "MathWidget" framework and select it.
- Click "Add" to add the framework to your project.
Once you have added the MathWidget framework, you can create a new instance of the MathWidget class in your code. Here is an example of how to do this:
import MathWidget
class ViewController: UIViewController {
let mathWidget = MathWidget()
}Step 2: Configuring the Math Widget
Before you can use the Math Widget, you need to configure it. You can do this by setting the following properties:
mathWidget.expression: This property allows you to specify the mathematical expression that you want to evaluate. For example, you can set it to"2 + 2"to evaluate the expression2 + 2.mathWidget.resultLabel: This property allows you to specify the label that will display the result of the mathematical operation. For example, you can set it to aUILabelobject that you have created in your interface.mathWidget.buttonLabel: This property allows you to specify the label that will be displayed on the button that performs the mathematical operation. For example, you can set it to aUILabelobject that you have created in your interface.
Here is an example of how to configure the Math Widget:
mathWidget.expression = "2 + 2"
mathWidget.resultLabel = resultLabel
mathWidget.buttonLabel = buttonLabelStep 3: Adding the Math Widget to Your Interface
Once you have configured the Math Widget, you can add it to your interface. You can do this by calling the addSubview(_:) method on your view controller's view and passing in the Math Widget instance:
view.addSubview(mathWidget)You can also customize the appearance of the Math Widget by setting its frame property:
mathWidget.frame = CGRect(x: 0, y: 0, width: 300, height: 50)Step 4: Handling User Input
The Math Widget allows users to input mathematical expressions using a text input field. You can access the text input field by calling the textInputField property on the Math Widget instance:
let textField = mathWidget.textInputFieldYou can also handle user input by setting a delegate on the Math Widget instance:
mathWidget.delegate = selfIn your delegate, you can implement the mathWidget(_:didChangeText:) method to handle changes to the text input field:
func mathWidget(_ mathWidget: MathWidget, didChangeText text: String) {
// Handle the changed text here
}Step 5: Evaluating the Mathematical Expression
Once the user has entered a mathematical expression, you can evaluate it by calling the evaluate() method on the Math Widget instance:
mathWidget.evaluate()This will perform the mathematical operation and display the result in the result label that you specified earlier.
Conclusion
In this tutorial, we have covered the basics of the Math Widget in iOS 17. We have shown you how to create a Math Widget, configure it, add it to your interface, handle user input, and evaluate mathematical expressions. With these steps, you should be able to create a simple calculator app using the Math Widget.
Icon
To configure the icon, add the following code to your MathWidgetSettings:
icon: PNGWidgetIcon(image: "widget-icon", size: 40)Title
To configure the title, add the following code to your MathWidgetSettings:
title: WidgetTitle(text: "My Math Widget", alignment:.center)Math Expression
To configure the math expression, add the following code to your MathWidgetSettings:
mathExpression: Calculator.mathExpression(
rules: [
.init(text: "2*(1+x)", variables: ["x"])
],
variables: ["x", "y"],
decimalPlaces: 5,
displayMode:.expression
)Theme
To configure the theme, add the following code to your MathWidgetSettings:
theme: ColorTheme(
accentColor:.systemTeal,
backgroundColor:.systemBackground,
fontSize: 18.0
)Layout
To configure the layout, add the following code to your MathWidgetSettings:
layout: WidgetLayout(
columns: 1,
rows: 2,
elements: [
.vSpacer(height: 15.0),
. calculatorView(),
.hSpacer(height: 10.0)
]
)Here's the complete MathWidgetSettings example:
import UIKit
struct MathWidgetSettings {
let icon = PNGWidgetIcon(image: "widget-icon", size: 40)
let title = WidgetTitle(text: "My Math Widget", alignment:.center)
let mathExpression = Calculator.mathExpression(
rules: [
.init(text: "2*(1+x)", variables: ["x"])
],
variables: ["x", "y"],
decimalPlaces: 5,
displayMode:.expression
)
let theme = ColorTheme(
accentColor:.systemTeal,
backgroundColor:.systemBackground,
fontSize: 18.0
)
let layout = WidgetLayout(
columns: 1,
rows: 2,
elements: [
.vSpacer(height: 15.0),
.calculatorView(),
.hSpacer(height: 10.0)
]
)
}Note that PNGWidgetIcon, WidgetTitle, ColorTheme, and WidgetLayout are all instances of the Widget Settings classes provided by Math Widget.
Here are the features of the Math Widget - iOS 17 Interactive Widget:
- Interactive Widget: The app is designed to be an interactive widget, allowing users to tap into numerous fresh widget app concepts.
- Private Framework: The app uses a private framework that takes care of calculator logic, which requires an internet connection to verify the purchase code every time the app launches.
- CodeCanyon License Code: The app requires a CodeCanyon license code to be configured, which means that the app will not work without an internet connection.
- Customizable Themes: Users can select from a variety of themes/styles for the calculator interface, and additional themes can be added through the AppConfig file.
- In-App Purchases: The app supports in-app purchases, which can be handled via a private framework.
- Large-Style Widget: The widget exclusively supports the large style, ensuring a more immersive and user-friendly experience.
- Single-Screen Design: The app is designed with a single screen dedicated solely to the calculator.
- AdMob Integration: An AdMob account is necessary if you want to show ads in the app, and we provide basic documentation on how to replace AdMob Interstitial Ad identifiers and in-app purchase product identifiers.
- Xcode 15 Support: The app requires Xcode 15+ installed on a Mac computer.
- iOS 17+ Support: The app is designed for iOS 17+ devices.
- No iPad Support: The app is only compatible with iPhones and does not support iPads.
- Decimal Points, Fractions, and Advanced Functions: The calculator does not currently accommodate decimal points, fractions, or several other advanced functions. It only displays up to 9 digits.
Related Products

$129.00









There are no reviews yet.