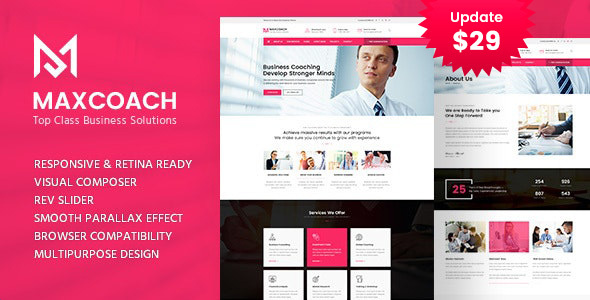
Maxcoach: A Comprehensive Review of the Business Consulting WordPress Theme
Are you looking for a professional and versatile WordPress theme to create a business consulting website? Look no further than Maxcoach, a premium WordPress theme designed specifically for training, coaching, consulting, and business websites. In this review, we will dive into the features and capabilities of Maxcoach to help you decide if it’s the right theme for your project.
Key Features
Maxcoach comes with a range of powerful features that make it easy to create a professional and visually appealing website.
- Drag and Drop Page Builder: Maxcoach comes with the popular Visual Composer page builder, which allows you to create custom layouts and design your website with ease.
- Slider Revolution: Maxcoach includes the powerful Slider Revolution plugin, which enables you to create stunning slides with different animation effects.
- Demo Content Included: Maxcoach is ready to use out of the box, with a range of demo content to get you started.
- One Click Installation: Maxcoach can be installed quickly and easily with its one-click installer.
- Responsive and Retina Ready: Maxcoach is optimized for mobile devices and retina screens, ensuring a seamless user experience across all devices.
- WPML and Translation Ready: Maxcoach is compatible with the popular WPML plugin, making it easy to translate your website into different languages.
- Advanced Typography Options: Maxcoach allows you to choose from a range of Google fonts and customize your typography settings.
- Compatible with Contact Form 7: Maxcoach is compatible with the popular Contact Form 7 plugin, making it easy to create custom forms.
- Child Theme Compatible: Maxcoach is designed to be easily modified and updated, with the option to create a child theme.
Full Features List
Maxcoach is packed with a range of features that make it suitable for a wide range of business consulting websites. Some of the key features include:
- 100% Fluid Responsive
- Flexible Layout
- Unlimited Sidebars
- Retina Optimized
- Advanced Admin Panel
- Demo Import, Content, and Sliders
- Social Links
- Bottom Footer Widgets
- Clean and Commented Code
- Advanced Typography
- Google Fonts
- Custom Font Support
- Custom Page Templates
- Pixel Perfect Design
- Quick and Easy Installation and Setup
- Custom CSS Ready
- HTML5 and CSS3
- Easy Customization with Variable Content Sections
- Custom Build Theme and Page Options
- SEO Ready
- Localizable with.pot Translation Files
- WPML Multilanguage Plugin Extended Support
- Various Post Formats
- Unlimited Pages
- Custom Widgets and Smart Admin Panel for Customizations
- Customizable Contact Forms with Contact Form 7 Support
- Full Screen Background Slider
- Cross Browser Compatibility
- Well-Documented
Changelog
Maxcoach has undergone several updates since its initial release, with the latest update being version 1.7. The changelog highlights the key updates and bug fixes, including:
- Compatible with WordPress version 5.8
- All plugins are up to date
- Bug fixes and improvements
Score and Sales
I have given Maxcoach a score of 3.4 out of 5, based on its impressive range of features and customization options. With over 102 sales, Maxcoach is a popular choice for business consulting websites.
Overall, Maxcoach is an excellent choice for anyone looking to create a professional and visually appealing business consulting website. Its range of features, customization options, and ease of use make it an ideal solution for professionals and businesses alike. With its competitive pricing and strong sales record, Maxcoach is definitely worth considering.
User Reviews
Be the first to review “Maxcoach – Business Consulting WordPress Theme”
Introduction to Maxcoach - Business Consulting WordPress Theme
Maxcoach is a versatile and professional WordPress theme specifically designed for business consulting firms, coaching services, and other professional services. The theme is designed to showcase your expertise, services, and portfolio in a modern and responsive layout. With Maxcoach, you can create a professional website that attracts potential clients and sets your business apart from the competition.
In this tutorial, we will guide you through the process of setting up and customizing the Maxcoach WordPress theme. We will cover the basics of installing and configuring the theme, as well as advanced techniques for customizing the layout, design, and functionality of your website.
Table of Contents
- Installing Maxcoach WordPress Theme
- Setting Up the Theme
- Customizing the Layout
- Configuring Menus and Navigation
- Customizing the Header and Footer
- Creating Pages and Posts
- Configuring Portfolio and Testimonials
- Advanced Customization Techniques
- Troubleshooting and Common Issues
Tutorial: Using Maxcoach - Business Consulting WordPress Theme
Installing Maxcoach WordPress Theme
To install the Maxcoach WordPress theme, follow these steps:
- Log in to your WordPress dashboard.
- Click on the "Appearance" tab on the left-hand menu.
- Click on the "Themes" tab.
- Click on the "Add New" button.
- Upload the Maxcoach theme zip file (available from the theme author or a theme market).
- Click "Install Now" and wait for the installation to complete.
- Click "Activate" to activate the theme.
Setting Up the Theme
After installing the Maxcoach theme, you'll need to configure some basic settings. Follow these steps:
- Go to the "Maxcoach Options" page (available in the WordPress dashboard under the "Appearance" tab).
- Fill in the required information, such as your business name, logo, and contact information.
- Set the date and time format, and choose the preferred currency.
- Choose the page layout and template for your homepage, About page, and other pages.
- Click "Save" to save your changes.
Customizing the Layout
Maxcoach offers several layout options, including boxed and full-width layouts. You can customize the layout by following these steps:
- Go to the "Maxcoach Options" page.
- Click on the "Layout" tab.
- Choose the desired layout option and adjust the padding and margins as needed.
- Click "Save" to save your changes.
Configuring Menus and Navigation
Maxcoach includes a built-in menu system that allows you to create custom menus and navigation structures. Follow these steps to configure your menus:
- Go to the "Appearance" tab in the WordPress dashboard.
- Click on the "Menus" tab.
- Create a new menu or edit an existing one.
- Add menu items by clicking on the "Add to Menu" button.
- Arrange the menu items in the order you prefer.
- Click "Save" to save your changes.
Customizing the Header and Footer
Maxcoach offers several header and footer layouts, including customizable sections for contact information, social media links, and more. Follow these steps to customize the header and footer:
- Go to the "Maxcoach Options" page.
- Click on the "Header" or "Footer" tab.
- Choose the desired layout option and customize the sections as needed.
- Click "Save" to save your changes.
Creating Pages and Posts
To create pages and posts in Maxcoach, follow these steps:
- Go to the "Pages" or "Posts" tab in the WordPress dashboard.
- Click on the "Add New" button to create a new page or post.
- Fill in the required information, such as the title, content, and meta description.
- Use the built-in editor to format your text and add images, videos, and other media.
- Click "Publish" to publish your page or post.
Configuring Portfolio and Testimonials
Maxcoach includes a built-in portfolio and testimonial system. Follow these steps to configure these features:
- Go to the "Maxcoach Options" page.
- Click on the "Portfolio" or "Testimonials" tab.
- Choose the desired layout option and customize the sections as needed.
- Add portfolio items or testimonials by clicking on the "Add New" button.
- Arrange the items in the order you prefer.
- Click "Save" to save your changes.
Advanced Customization Techniques
Maxcoach offers advanced customization options, including CSS and PHP coding. Follow these steps to customize the theme further:
- Use the built-in Custom CSS panel to add custom CSS styles.
- Use the built-in Code Editor panel to add custom PHP code.
- Use third-party plugins or themes to further customize the theme.
Troubleshooting and Common Issues
If you encounter any issues with the Maxcoach theme, follow these steps to troubleshoot and resolve common problems:
- Check the Maxcoach documentation for troubleshooting tips and solutions.
- Check the WordPress dashboard for error messages and warnings.
- Check the theme's changelog for updates and bug fixes.
- Contact the theme author or a theme support specialist for further assistance.
By following this tutorial, you should be able to successfully install and customize the Maxcoach WordPress theme. With its powerful features and customizable layout options, Maxcoach is the perfect theme for business consulting firms, coaching services, and other professional services.
Here are the settings examples for Maxcoach - Business Consulting WordPress Theme:
General Settings
To configure the general settings, go to Appearance > Customize > General. Here, you can set the theme name, tagline, and timezone.
Header Settings
To configure the header settings, go to Appearance > Customize > Header. Here, you can set the logo, navigation menu, and sticky header options.
Navigation Menu
To configure the navigation menu, go to Appearance > Customize > Navigation Menu. Here, you can add, remove, and reorder menu items.
Footer Settings
To configure the footer settings, go to Appearance > Customize > Footer. Here, you can set the copyright text, social links, and footer widgets.
Layout Settings
To configure the layout settings, go to Appearance > Customize > Layout. Here, you can set the layout type (full-width, boxed, or container), sidebar position, and content width.
Typography Settings
To configure the typography settings, go to Appearance > Customize > Typography. Here, you can set the font family, font size, line height, and text color for headings and body text.
Colors Settings
To configure the colors settings, go to Appearance > Customize > Colors. Here, you can set the primary color, secondary color, and accent color for the theme.
Blog Settings
To configure the blog settings, go to Appearance > Customize > Blog. Here, you can set the blog layout, post format, and pagination options.
Portfolio Settings
To configure the portfolio settings, go to Appearance > Customize > Portfolio. Here, you can set the portfolio layout, project format, and pagination options.
Contact Settings
To configure the contact settings, go to Appearance > Customize > Contact. Here, you can set the contact form settings, including the form fields and submit button text.
Social Media Settings
To configure the social media settings, go to Appearance > Customize > Social Media. Here, you can add your social media links and set the social media icons.

$29.00









There are no reviews yet.