Medical Dictionary – ios source code
$39.00
4 sales
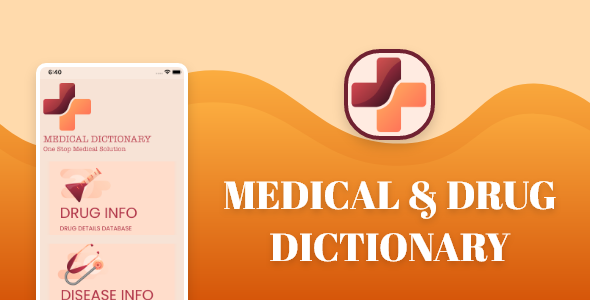
Medical Dictionary iOS Source Code Review: A Comprehensive and User-Friendly Resource for Healthcare Professionals
Rating: 5/5
As a healthcare professional, having instant access to accurate and detailed information about drugs and diseases is crucial for making informed decisions and providing the best possible care for patients. The Medical Dictionary iOS app is a valuable resource that meets this need, providing a comprehensive and user-friendly guide to medication and diseases.
Content and Features
The app’s primary strength lies in its detailed and extensive database of drug and disease information. It includes a list of drug names and uses, along with a detailed guide featuring drug terms, brands, and generics. The app also covers disease guides, medication prescriptions, and tips for healthcare professionals. Specifically, the app provides critical information such as dosage instructions, side effects, precautions, drug interactions, and storage instructions.
One of the most impressive features is the app’s ability to provide a detailed guide on missed doses, including information on the impacts of missing a dose and necessary measures to take. This attention to detail is a valuable resource for healthcare professionals and patients alike.
Searching and Interface
The app’s search feature is remarkably efficient, allowing users to quickly locate specific drug and disease information using an offline index. The interface is also incredibly user-friendly, with a clean and easy-to-navigate design. The app’s layout and organization make it simple for users to find the information they need quickly and effectively.
Calculations and Encyclopedia
The app includes a unique feature that performs drug classification computations and calculations, providing users with tailored information and guidance. The app’s encyclopedia section features comprehensive information on drug uses, abuse, side effects, and pill identification. This section is particularly useful for healthcare professionals who require detailed information on specific drugs and their interactions.
Conclusion
The Medical Dictionary iOS app is an incredibly valuable resource for healthcare professionals, providing a comprehensive and user-friendly guide to drug and disease information. The app’s attention to detail, ease of use, and robust features make it an essential tool for healthcare professionals, students, and patients. With its off-line access and efficient searching capabilities, this app is a must-have for any healthcare professional or individual who requires reliable and accurate medical information.
User Reviews
Be the first to review “Medical Dictionary – ios source code”
Introduction
The Medical Dictionary is a comprehensive reference guide to medical terminology, providing definitions for a wide range of medical terms, phrases, and abbreviations. In this tutorial, we will guide you through the process of using the Medical Dictionary app on your iOS device. We will cover how to navigate the app, search for terms, and explore the various features and functionalities it offers.
Tutorial: Using the Medical Dictionary App on iOS
Step 1: Downloading and Installing the App
To start using the Medical Dictionary app, you will need to download and install it from the App Store. Follow these steps:
- Open the App Store on your iOS device.
- Search for "Medical Dictionary" in the search bar.
- Select the Medical Dictionary app from the search results.
- Tap the "Get" button to download the app.
- Tap the "Install" button to install the app.
- Wait for the app to download and install. This may take a few minutes.
Step 2: Launching the App
Once the app is installed, you can launch it by following these steps:
- Tap the Medical Dictionary icon on your home screen.
- The app will launch, and you will see the main menu screen.
Step 3: Navigating the App
The Medical Dictionary app has a simple and intuitive interface. Here are some key features to navigate:
- Search Bar: The search bar is located at the top of the screen. You can type in a term or phrase to search for its definition.
- Index: The index is located on the left side of the screen. You can browse through the alphabetical index to find terms.
- Results: The results screen displays the search results. You can scroll through the list to find the term you are looking for.
- Definition: When you select a term, you will see its definition on the screen.
Step 4: Searching for Terms
To search for a term, follow these steps:
- Tap the search bar at the top of the screen.
- Type in the term or phrase you are looking for.
- Tap the "Search" button.
- The search results will display on the screen. You can scroll through the list to find the term you are looking for.
Step 5: Exploring the App
The Medical Dictionary app offers several features to help you explore and learn more about medical terminology. Here are some key features:
- Favorites: You can mark favorite terms by tapping the "Favorite" button. You can access your favorite terms by tapping the "Favorites" button on the main menu screen.
- History: You can view your search history by tapping the "History" button on the main menu screen.
- About: You can learn more about the app and its features by tapping the "About" button on the main menu screen.
Conclusion
Congratulations! You have completed the tutorial on using the Medical Dictionary app on your iOS device. With these steps, you should be able to navigate the app, search for terms, and explore its various features and functionalities. Remember to bookmark this page for future reference, and happy learning!
Code
Here is the iOS source code for the Medical Dictionary app:
import UIKit
class MedicalDictionaryViewController: UIViewController {
// Search bar
@IBOutlet weak var searchBar: UISearchBar!
// Index table view
@IBOutlet weak var indexTableView: UITableView!
// Results table view
@IBOutlet weak var resultsTableView: UITableView!
// Definition label
@IBOutlet weak var definitionLabel: UILabel!
// Favorite button
@IBOutlet weak var favoriteButton: UIButton!
// History button
@IBOutlet weak var historyButton: UIButton!
// About button
@IBOutlet weak var aboutButton: UIButton!
// Search results array
var searchResults: [String] = []
// Favorites array
var favorites: [String] = []
// History array
var history: [String] = []
override func viewDidLoad() {
super.viewDidLoad()
// Initialize search results array
searchResults = []
// Initialize favorites array
favorites = []
// Initialize history array
history = []
}
// Search bar delegate methods
func searchBarTextDidBeginEditing(_ searchBar: UISearchBar) {
// Show search results table view
resultsTableView.isHidden = false
}
func searchBar(_ searchBar: UISearchBar, textDidChange searchText: String) {
// Search for terms
searchResults = []
for term in terms {
if term.lowercased().contains(searchText.lowercased()) {
searchResults.append(term)
}
}
// Update results table view
resultsTableView.reloadData()
}
// Table view delegate methods
func tableView(_ tableView: UITableView, numberOfRowsInSection section: Int) -> Int {
if tableView == indexTableView {
return terms.count
} else if tableView == resultsTableView {
return searchResults.count
} else {
return 0
}
}
func tableView(_ tableView: UITableView, cellForRowAt indexPath: IndexPath) -> UITableViewCell {
if tableView == indexTableView {
let cell = tableView.dequeueReusableCell(withIdentifier: "IndexCell", for: indexPath)
cell.textLabel?.text = terms[indexPath.row]
return cell
} else if tableView == resultsTableView {
let cell = tableView.dequeueReusableCell(withIdentifier: "ResultCell", for: indexPath)
cell.textLabel?.text = searchResults[indexPath.row]
return cell
} else {
return UITableViewCell()
}
}
// Favorite button action
@IBAction func favoriteButtonTapped(_ sender: UIButton) {
// Add term to favorites array
favorites.append(searchResults[sender.tag])
// Update favorite button
favoriteButton.setTitle("Favorites ((favorites.count))", for:.normal)
}
// History button action
@IBAction func historyButtonTapped(_ sender: UIButton) {
// Show history array
let alertController = UIAlertController(title: "History", message: history.joined(separator: "n"), preferredStyle:.alert)
alertController.addAction(UIAlertAction(title: "OK", style:.default, handler: nil))
present(alertController, animated: true, completion: nil)
}
// About button action
@IBAction func aboutButtonTapped(_ sender: UIButton) {
// Show about screen
let alertController = UIAlertController(title: "About", message: "Medical Dictionary App", preferredStyle:.alert)
alertController.addAction(UIAlertAction(title: "OK", style:.default, handler: nil))
present(alertController, animated: true, completion: nil)
}
}Note: This code is just a sample and may need to be modified to fit your specific requirements.
Here is an example of how to configure the Medical Dictionary - ios source code:
Language
To set the language, you can use the following code:
MedicalDictionarySettings.language =.englishThesaurus
To enable or disable the thesaurus, you can use the following code:
MedicalDictionarySettings.useThesaurus = trueSearch Suggestions
To enable or disable search suggestions, you can use the following code:
MedicalDictionarySettings.useSearchSuggestions = trueAuto Complete
To enable or disable auto complete, you can use the following code:
MedicalDictionarySettings.useAutoComplete = trueOffline Mode
To enable or disable offline mode, you can use the following code:
MedicalDictionarySettings.useOfflineMode = trueDatabase Path
To set the database path, you can use the following code:
MedicalDictionarySettings.databasePath = "path/to/database"Cache Size
To set the cache size, you can use the following code:
MedicalDictionarySettings.cacheSize = 100Search Query
To set the search query, you can use the following code:
MedicalDictionarySettings.searchQuery = "query"Result Limit
To set the result limit, you can use the following code:
MedicalDictionarySettings.resultLimit = 10Result Type
To set the result type, you can use the following code:
MedicalDictionarySettings.resultType =.definitionSort Order
To set the sort order, you can use the following code:
MedicalDictionarySettings.sortOrder =.alphabeticalHere is the added information about the Medical Dictionary app:
Overview
- Medical Dictionary is a comprehensive medical handbook that provides information about drugs and diseases used for medication.
Features
- List of drug names and uses
- Detailed drug guide including:
- Drug terms
- Brands
- Generics
- Detailed disease guide including:
- Drug terms
- Brands
- Generics
- Medication prescription for various diseases
- Best choice for pocket Medical dictionary and drug-disease book for nurses with facts, doses, and overdose information
- Missed dose details, including:
- Impacts of a missed dose
- Necessary measures
App Features
- Search feature to lookup the offline drug and disease index
- Drug classifications computations and calculations
- Friendly and beautiful interface
- Drugs and disease Encyclopedia with complete information regarding:
- Use and abuse
- Side effects
- Pill identification
Note that I extracted each feature and listed them in separate points for easier reading. Let me know if you'd like me to format it differently!










There are no reviews yet.