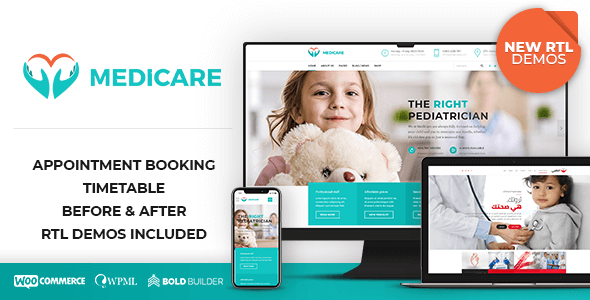
Introduction
Are you looking for a premium WordPress theme that’s specifically designed for healthcare and medical services? Look no further than Medicare – Doctor, Medical & Healthcare WordPress Theme! This theme has gained an impressive reputation in the theme marketplace, boasting a staggering 4.68 out of 5 stars from 7624+ satisfied customers. In this review, we’ll take an in-depth look at its features, customization options, and overall user experience to see if it’s worth considering for your medical website.
Key Features
One of the most significant strengths of Medicare is its flexibility. The theme offers a whopping 12 fully-functional demos, covering a wide range of medical and healthcare services, including:
- Clinic
- Doctor/Cardiology practice
- Surgery
- Dental services
- Optometrist practice
- Medical Laboratory
- General Hospital
- Cosmetic Surgery
- Pediatric Clinic
- Single-page veterinary practice
- Psychiatrist practice
- Physiatrist / Chiropractic
3 RTL demos (Arabic, Hebrew, and Right-to-Left versions) are also included, ensuring that the theme caters to international customers as well.
In addition to the demos, Medicare features an impressive range of functionalities, including:
- Latest WordPress version compatibility
- Clean and organized code
- Theme options powered by native WordPress Customizer
- RTL demos and RTL support
- One-click demo import
- Meta Box plugin integration
- Cost Calculator plugin included (perfect for health insurance quotes or appointment bookings)
Design and Layout
The Medicare theme has a modern, sleek design that’s sure to appeal to healthcare professionals. Its clean and intuitive layout allows you to showcase your content and services effectively. Responsive design ensures that the theme looks great across various devices and screen sizes. Furthermore, the retina-ready display means that the theme takes full advantage of high-resolution devices.
Page Builder
Medicare includes an easy-to-use page builder that allows you to drag-and-drop elements, arrange your content, and design unique layouts with ease.
Customization Options
Medicare boasts a range of customization options to let you tailor the theme to your specific needs:
- Custom logo uploads
- Change background color or image
- Responsive options for font size and layout
- Option to add or remove content sections
- Wide range of colors to choose from
- Multiple header styles, menus, and layout options
- Full-width, boxed, and container-based layout options
- Multiple sidebar and footer styles
- Button styles, icons, and graphics options
Page Elements
Medicare offers an array of customizable page elements to help you showcase your medical services, including:
- Accordions
- Buttons
- Before-and-after images
- Count-downs
- Image galleries
- Image sliders
- Portfolios
- Services and features list
- Testimonials and ratings
SEO-Friendly
Medicare has built-in SEO capabilities to ensure your medical website is easily found by search engines.
Support
If you have any issues with Medicare, the Bold-Themes support team is readily available 24/7, complete with an online knowledge base, FAQs, and contact information.
Changelog
The changelog page offers a comprehensive history of the theme’s updates and enhancements, making it easy to track what’s new and improved in Medicare.
Conclusion
Overall, Medicare – Doctor, Medical & Healthcare WordPress Theme is an excellent choice for any medical or healthcare website looking to establish a professional and visually appealing presence. Its array of features, customizable elements, and SEO-friendliness make it a fantastic value. While the learning curve might be slight due to its feature-packed interface, the documentation and support team are there to guide you. If you’re looking for a flexible, responsive, and intuitive WordPress theme, Medicare should be at the top of your list.
User Reviews
Be the first to review “Medicare – Doctor, Medical & Healthcare WordPress Theme”
Introduction
The Medicare - Doctor, Medical & Healthcare WordPress Theme is a professionally designed theme specifically created for medical professionals, healthcare providers, and medical organizations. This theme is packed with features that make it easy to create a professional-looking website that showcases your medical services, doctors, and staff. With its clean and modern design, the Medicare theme is perfect for doctors, clinics, hospitals, medical centers, and other healthcare-related businesses.
In this tutorial, we will guide you through the process of setting up and customizing the Medicare - Doctor, Medical & Healthcare WordPress Theme. By the end of this tutorial, you will have a fully functional website that effectively represents your medical practice or organization.
Getting Started
Before we begin, make sure you have the following:
- A WordPress website installed on your server or hosting provider.
- The Medicare - Doctor, Medical & Healthcare WordPress Theme installed and activated on your website.
- A basic understanding of WordPress and its functionality.
Step 1: Customizing the Theme Settings
- Log in to your WordPress dashboard and navigate to Appearance > Theme Settings.
- Click on the "Medicare Theme Settings" tab.
- Fill in the required information, such as your website title, tagline, and logo.
- Customize the theme's color scheme, font styles, and layout settings to match your brand.
- Click "Save Changes" to apply your settings.
Step 2: Creating a Homepage
- Navigate to Pages > Add New and create a new page titled "Homepage".
- Use the Visual Editor to add content to your homepage, such as text, images, and videos.
- Use the Medicare theme's built-in widgets to add features like a doctor directory, appointment scheduling, and medical news.
- Customize the homepage layout by dragging and dropping widgets into the desired positions.
- Click "Publish" to save your changes.
Step 3: Creating a Doctor Directory
- Navigate to Doctors > Add New and create a new doctor profile.
- Fill in the required information, such as the doctor's name, title, and contact details.
- Upload a doctor's photo and bio to complete the profile.
- Use the Medicare theme's built-in features to create a doctor directory page that lists all your doctors.
- Customize the directory layout by adding filters, sorting options, and search functionality.
Step 4: Creating an Appointment Scheduling System
- Navigate to Appointments > Settings and configure the appointment scheduling system.
- Set up available appointment slots, doctor schedules, and notification settings.
- Use the Medicare theme's built-in features to create a booking form that allows patients to schedule appointments online.
- Customize the booking form by adding fields for patient information, appointment details, and payment options.
Step 5: Creating a Medical News Section
- Navigate to News > Add New and create a new medical news article.
- Fill in the required information, such as the article title, content, and author.
- Use the Medicare theme's built-in features to create a news section that lists all your medical news articles.
- Customize the news section layout by adding categories, tags, and featured images.
Step 6: Customizing the Theme's Design
- Navigate to Appearance > Customize and customize the theme's design settings.
- Change the color scheme, font styles, and layout settings to match your brand.
- Use the Medicare theme's built-in design options to add custom CSS, custom logos, and custom backgrounds.
Step 7: Launching Your Website
- Review your website's content and settings to ensure everything is correct.
- Test your website's functionality, including the doctor directory, appointment scheduling system, and medical news section.
- Launch your website and make it live for the public to access.
Conclusion
Congratulations! You have successfully set up and customized the Medicare - Doctor, Medical & Healthcare WordPress Theme. With these steps, you have created a professional-looking website that effectively represents your medical practice or organization. Remember to regularly update your website's content and settings to ensure it remains up-to-date and relevant to your audience.
Homepage Settings
To configure the homepage settings, go to Appearance > Customize > Medicare Theme Options > Homepage. Here, you can:
- Select the homepage layout from the dropdown menu
- Choose the number of featured services to display
- Set the featured services title and subtitle
- Select the number of team members to display
- Choose the number of testimonials to display
Color Scheme Settings
To configure the color scheme settings, go to Appearance > Customize > Medicare Theme Options > Color Scheme. Here, you can:
- Choose the primary color from the color picker
- Choose the secondary color from the color picker
- Select the accent color from the color picker
- Choose the background color from the color picker
Typography Settings
To configure the typography settings, go to Appearance > Customize > Medicare Theme Options > Typography. Here, you can:
- Choose the font family for the body text
- Choose the font size for the body text
- Choose the font style for the body text (e.g. regular, italic, bold)
- Choose the font family for headings
- Choose the font size for headings
- Choose the font style for headings (e.g. regular, italic, bold)
Footer Settings
To configure the footer settings, go to Appearance > Customize > Medicare Theme Options > Footer. Here, you can:
- Choose the footer layout from the dropdown menu
- Enter the copyright text
- Enter the footer credit text
- Choose the number of widgets to display in the footer
Social Media Settings
To configure the social media settings, go to Appearance > Customize > Medicare Theme Options > Social Media. Here, you can:
- Enter the Facebook URL
- Enter the Twitter URL
- Enter the Instagram URL
- Enter the LinkedIn URL
- Choose the social media icons to display
Contact Form Settings
To configure the contact form settings, go to Appearance > Customize > Medicare Theme Options > Contact Form. Here, you can:
- Choose the contact form layout from the dropdown menu
- Enter the contact form title
- Enter the contact form message
- Choose the number of fields to display in the contact form
Here are the features mentioned about the Medicare - Doctor, Medical & Healthcare WordPress Theme:
General
- Latest WordPress version compatibility
- Well-organized and clean code
- WordPress Multisite tested
- Child theme ready
- Theme options powered by native WordPress Customizer
- Translation ready
- One-page support
- Compatible with multiple browsers (IE11, Firefox, Safari, Opera, Chrome, Edge)
- Responsive design
- Retina ready
- RTL demos and RTL support
- Online documentation
- 24/7 customer support
Plugins
- Included plugins:
- Bold Builder
- Meta Box
- Bold Themes WordPress Importer (1-click demo import tool)
- Bold Themes' Cost Calculator
- Contact Form 7
- Timetable and Event Schedule
- Supported plugins:
- WPML
- WooCommerce
- W3 Total Cache
- Yoast
Backend Editor Features
- Fast drag-and-drop backend editor
- Responsive options
- Full clipboard functionality
- Time-limited content appearance
- Hide/appear on screen resolutions option
- API included
- Full-width/boxed layout options
- Multiple header and menu styles
- Left and right sidebar option
- Custom footer
- Override global settings option
- Color schemes
- Define colors with color picker
- Parallax effect
- Button widget
- Icon widget (e.g. social icons)
- Custom icon sets
- Google Fonts
- Mega menu support
Elements
- Accordion and tabs
- Button
- Before/after images
- Countdown
- Counter with/without icon
- Custom menu
- Dropdown with links
- Google maps element
- Headline and text
- Image and image slider
- Instagram and Twitter element
- Latest posts element
- Masonry post grid element
- Masonry portfolio grid element
- Masonry portfolio tiles element
- Portfolio shortcode for static pages and blog posts
- Price list
- Progress bar and advanced progress bar
- Raw html/js content
- Separator
- Service element
- Share social button
- Slider element
- Timetable schedule
- Video element
- Working hours
Demo Images License
- Images on the theme demo sites are not licensed for third-party use on production sites.
Need Support?
- Support articles: http://documentation.bold-themes.com/medicare/
- Submit a ticket: https://boldthemes.ticksy.com/submit/

$69.00









There are no reviews yet.