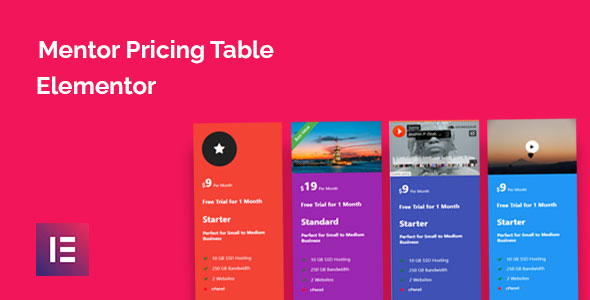
Review: Mentor Pricing Table for Elementor
Are you looking for a pricing table plugin for Elementor Page Builder that’s easy to use and highly customizable? Look no further than the Mentor Pricing Table for Elementor! This plugin has impressed me with its numerous features, intuitive interface, and robust design options. In this review, I’ll delve into the key features and benefits of Mentor Pricing Table for Elementor, as well as highlight its pros and cons.
Features
The Mentor Pricing Table for Elementor offers a long list of features that cater to the needs of different users. Some of the notable features include:
- 33 parent styles to create a variety of pricing tables, with the option to make 561 different child styles
- 28+ button hover effects to give your pricing table a professional touch
- Image and icon adding system to help you personalize your design
- Video and popup video embed support from YouTube
- Audio support from Soundcloud
- Background and border adding system to enhance your design
- Unlimited color change with gradient color options
- 5 ribbon options, no images required
- Separate settings for headings, images, icons, videos, and more
- All Google Fonts support for added customization
- Responsive design to ensure compatibility across various devices
- Easy-to-use interface and well-documented guides
What I Like
The mentor pricing table plugin has left me impressed with its flexibility and customization options. It’s easy to create complex pricing tables using the pre-designed templates and custom design options. The addition of video, audio, and popup video support makes it an ideal solution for online courses, consulting services, and other products that require multimedia presentation. The user interface is intuitive, even for those with no coding knowledge, and the responsiveness of the plugin ensures seamless compatibility across devices.
What Could Improve
As with any plugin, there’s always room for improvement. The only minor quibble I have is the lack of advanced animation and transition effects, which some users might find lacking.
Final Score
Given the wealth of features and customization options offered by Mentor Pricing Table for Elementor, I would give it a score of 8.5 out of 10.
Overall Recommendation
The Mentor Pricing Table for Elementor is an excellent plugin for Elementor Page Builder users seeking a comprehensive and user-friendly pricing table solution. While it may not be the most feature-rich plugin, its ease of use and customization options make it a great choice for most users. I would highly recommend it to anyone looking for a professional-grade pricing table plugin.
User Reviews
Be the first to review “Mentor Pricing Table for Elementor”
Introduction to the Mentor Pricing Table for Elementor
Are you looking for a way to create a professional and customizable pricing table for your website using Elementor? Look no further! The Mentor Pricing Table widget is a powerful and versatile tool that allows you to create a pricing table that fits your unique needs. In this tutorial, we'll walk you through the steps to use the Mentor Pricing Table widget in Elementor, from setting up your table to customizing its design and layout.
Getting Started with the Mentor Pricing Table
To use the Mentor Pricing Table widget, you'll need to have Elementor installed and activated on your WordPress website. If you don't have Elementor, you can download it from the WordPress plugin directory or purchase it from the Elementor website.
Once you have Elementor installed, you can start creating your pricing table by following these steps:
Step 1: Add the Mentor Pricing Table Widget
- Log in to your WordPress website and navigate to the Elementor page builder.
- Click on the "Add New" button to create a new page or edit an existing one.
- In the Elementor panel, click on the "Widgets" tab.
- Search for "Mentor Pricing Table" in the widget search bar and select the widget from the results.
- Click on the "Add Widget" button to add the Mentor Pricing Table widget to your page.
Step 2: Configure the Pricing Table
- Once the pricing table widget is added, you'll see a set of options in the widget settings panel.
- Start by configuring the basic settings:
- Enter a title for your pricing table in the "Title" field.
- Choose a layout for your pricing table from the "Layout" dropdown menu. You can choose from various layouts, including a default layout, a table layout, and a list layout.
- Set the number of columns and rows for your pricing table in the "Columns" and "Rows" fields, respectively.
- Move on to the "Price" settings:
- Enter the prices for each plan in the "Price" field.
- Choose a currency symbol and format from the "Currency" dropdown menu.
- Configure the "Button" settings:
- Enter the text for your call-to-action (CTA) button in the "Button Text" field.
- Choose a button style from the "Button Style" dropdown menu.
Step 3: Customize the Pricing Table Design
- In the "Design" tab, you can customize the appearance of your pricing table.
- Choose a background color and style for your pricing table from the "Background" dropdown menu.
- Select a border style and color from the "Border" dropdown menu.
- Choose a padding and margin for your pricing table from the "Spacing" dropdown menu.
- Customize the font style and size for your pricing table in the "Typography" dropdown menu.
Step 4: Add Features and Benefits
- In the "Features" tab, you can add features and benefits to each plan.
- Click on the "Add Feature" button to add a new feature.
- Enter the feature name and description in the "Feature Name" and "Feature Description" fields, respectively.
- Repeat this process to add as many features as you need.
Step 5: Publish Your Pricing Table
- Once you've configured and customized your pricing table, click on the "Publish" button to make it live on your website.
- Elementor will automatically generate the HTML and CSS code for your pricing table.
- You can now view and edit your pricing table as needed.
Conclusion
That's it! With these steps, you've successfully created a professional and customizable pricing table using the Mentor Pricing Table widget for Elementor. Remember to customize the design and layout to fit your unique needs, and don't hesitate to reach out if you have any questions or need further assistance. Happy building!
Here is a complete settings example for the Mentor Pricing Table for Elementor:
General Settings
General settings allow you to control the overall appearance and behavior of the pricing table.
- Pricing Table Title: Enter a title for your pricing table. For example, "Our Pricing Plans".
- Pricing Table Description: Enter a brief description of your pricing table. For example, "Choose the best plan for your needs and budget".
- Align: Choose how you want to align the pricing table on the page. For example, "Left" or "Center".
- Spacing: Adjust the spacing between the pricing table and other elements on the page.
Pricing Table Columns
Pricing table columns allow you to customize the layout and content of each column.
- Number of Columns: Choose how many columns you want your pricing table to have. For example, 2, 3, or 4.
- Column Width: Adjust the width of each column. For example, 30% or 50%.
- Column Gap: Adjust the gap between each column.
Pricing Table Plans
Pricing table plans allow you to customize the appearance and content of each plan.
- Number of Plans: Choose how many plans you want your pricing table to have. For example, 3 or 4.
- Plan Title: Enter a title for each plan. For example, "Starter", "Growth", or "Premium".
- Plan Price: Enter the price for each plan. For example, $9.99, $29.99, or $49.99.
- Plan Currency: Choose the currency symbol for each plan. For example, "$", "€", or "£".
- Plan Button Text: Enter the text for the button to sign up for each plan. For example, "Sign Up", "Try Now", or "Join Now".
- Plan Button Link: Enter the URL to link to each plan button. For example, "https://example.com/sign-up" or "https://example.com/try-now".
Additional Settings
Additional settings allow you to customize the appearance and behavior of the pricing table further.
- Background Image: Upload a background image for the pricing table. For example, a color or a pattern.
- Background Color: Enter a background color for the pricing table. For example, "#f2f2f2" or "#333333".
- Border Style: Choose the border style for the pricing table. For example, "Solid", "Dotted", or "Dashed".
- Border Color: Enter a border color for the pricing table. For example, "#666666" or "#cccccc".
- Border Width: Adjust the width of the border. For example, 1px or 5px.
Here are the features of the Mentor Pricing Table for Elementor:
- 33 Parent Style: Create a variety of pricing tables using 33 parent styles, which can be customized with some clicks.
- 28+ Button Hover Effect: Choose from 28+ button hover effects to give your pricing table a unique look.
- Image/Icon adding system: Add images or icons to your pricing table for a more visual appeal.
- Video/Popup Video embed from Youtube: Embed YouTube videos or popup videos in your pricing table.
- Audio Support from Soundcloud: Add audio files from Soundcloud to your pricing table.
- Background/Border/Background Image adding system: Customize the background, border, and background image of your pricing table.
- Unlimited color change with gradient color: Change the colors of your pricing table with unlimited options, including gradient colors.
- 5 Ribbon have now (CSS3 Based No Image): Add ribbons to your pricing table using CSS3, without using images.
- Separated Setting for Heading, Image/Icon/Video/Popup Video etc.: Customize each element of your pricing table separately.
- All google fonts support: Use any Google font in your pricing table.
- Responsive Design: The pricing table is optimized for responsive design, making it look great on all devices.
- Easy to Customize: Customize your pricing table easily without requiring coding knowledge.
- Well Documented: The pricing table comes with well-documented instructions and tutorials.
- Support: Get support from the author if you encounter any issues with the pricing table.







.__large_preview.png?w=300&resize=300,300&ssl=1)


There are no reviews yet.