Messenger chat support WordPress Plugin
$21.00
5 sales
LIVE PREVIEW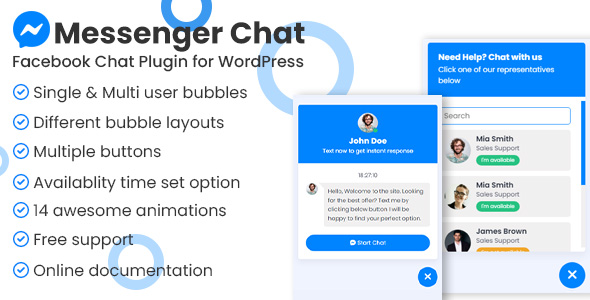
Introduction
As a website owner, providing excellent customer support is crucial to converting visitors into loyal customers. In today’s digital age, many website visitors expect a quick and easy way to get in touch with you, without having to go through tedious contact forms or phone calls. That’s where the Messenger Chat Support WordPress Plugin comes in – a revolutionary plugin that allows visitors to send you messages directly on your website in just 3 simple clicks.
Review
With the Messenger Chat Support Plugin, you can turn visitors into potential customers by enabling them to send you messages directly from your website. The plugin is incredibly easy to install and manage, even for those without any coding knowledge. Once installed, you can customize the plugin to fit your needs with a range of features and options.
Features
One of the standout features of this plugin is its powerful settings options, which provide a range of functionalities to help you customize the plugin to your liking. With this plugin, you can:
- Add a single Facebook page or multiple agents for receiving messages
- Use different call-to-action buttons to drive conversions
- Set availability times and timezones for your agents
- Display offline notifications when you’re unavailable
- Customize animations and views for desktop, mobile, and tablet devices
- Enjoy free support and one-time purchase, with lifetime updates
The plugin is also incredibly easy to customize, with a well-documented guide and easy-to-understand code. Even if you’re not a coding expert, you’ll be able to make adjustments to the plugin without breaking a sweat.
Conclusion
Overall, the Messenger Chat Support Plugin is a game-changer for website owners who want to provide excellent customer support and convert visitors into customers. With its powerful features, easy customization options, and affordable one-time purchase, this plugin is a must-have for any WordPress website.
Rating: 5/5
Recommendation: If you’re looking for a way to improve your customer support and drive conversions, I highly recommend giving the Messenger Chat Support Plugin a try. With its range of features and easy customization options, you’ll be able to turn visitors into loyal customers in no time.
User Reviews
Be the first to review “Messenger chat support WordPress Plugin” Cancel reply
Introduction
As a website owner, providing excellent customer support is crucial to ensure customer satisfaction and loyalty. One effective way to offer support to your customers is through a live chat feature. WordPress offers a variety of plugins that can help you achieve this, including the popular Messenger Chat Support plugin. This plugin allows you to integrate Facebook Messenger into your WordPress website, enabling customers to initiate a chat with you directly from your site. In this tutorial, we will walk you through the step-by-step process of setting up and using the Messenger Chat Support plugin on your WordPress website.
Tutorial: Setting up and Using the Messenger Chat Support Plugin
Step 1: Installing the Plugin
- Log in to your WordPress dashboard and navigate to the "Plugins" tab.
- Click on the "Add New" button.
- Search for "Messenger Chat Support" in the search bar.
- Click on the "Install Now" button and then "Activate" to enable the plugin.
Step 2: Setting up the Plugin
- After activation, navigate to the "Messenger Chat Support" tab in your WordPress dashboard.
- Click on the "Settings" tab and enter your Facebook Page ID and access token. You can find these by following these steps:
- Go to your Facebook Page and click on the "Settings" tab.
- Click on "Advanced" and then "Messengers" on the left-hand menu.
- Click on "Get Started" under "Messenger Platform".
- Follow the instructions to set up a Facebook Messenger Webhook and obtain your access token.
- Set up the chat settings by selecting the chat agents, setting the chat duration, and enabling/disabling features like offline messaging and custom greetings.
Step 3: Customizing the Chat Button
- Navigate to the "Appearance" tab in the plugin settings.
- Upload or select a custom chat button image.
- Choose the placement of the chat button on your website (e.g., bottom right corner, top right corner, etc.).
- Set the chat button text and color to match your website's branding.
Step 4: Testing the Chat Feature
- Go to your website and click on the chat button.
- If you have set up the plugin correctly, a chat window should appear.
- Test the chat feature by sending a message to yourself or a friend.
Step 5: Managing Chat Conversations
- Log in to your WordPress dashboard and navigate to the "Messenger Chat Support" tab.
- Click on the "Conversations" tab to view all ongoing chat conversations.
- Use the filters and sorting options to manage your conversations.
- Click on a conversation to view the chat transcript and respond to the customer.
Additional Tips and Features
- Use the plugin's built-in analytics to track chat metrics and identify areas for improvement.
- Customize the chat experience by using custom emojis, images, and links.
- Set up chat triggers to automate responses to common customer queries.
- Integrate the chat feature with your CRM or customer support software.
By following these steps and tips, you can successfully set up and use the Messenger Chat Support plugin on your WordPress website, providing your customers with a seamless and convenient way to contact you for support.
Here is a complete settings example for the Messenger Chat Support WordPress Plugin:
Plugin Settings
To activate the plugin, go to the plugin settings by navigating to Messenger Chat Support in the WordPress admin panel menu. Here, you need to enter your Facebook Messenger Page Access Token and Client ID.
- Access Token: Enter your Facebook Messenger page access token. You can obtain this token by navigating to your Facebook Page -> Settings -> Messaging -> Template Messaging -> Get Token button.
- Client ID: Enter your Facebook Developer client ID. You can obtain this ID by navigating to Facebook Developer -> Apps -> Your App -> Basic Settings -> App ID.
Chat Settings
Here you can configure the chat functionality.
- Chat Type: Select the type of chat you want to use - 'Simple' or 'Advanced'.
- Welcome Message: Enter a welcome message that will be displayed when a user initiates a chat.
- User Description: Enter a user description that will be displayed above the chat input field.
Appearance Settings
Configure the appearance of the chat widget.
- Skin Color: Select the color theme for the chat widget (Light, Dark, Inverse).
- Widget ID: Enter a custom id for the chat widget element.
- Position: Choose the position of the chat widget (Top Right, Bottom Right, Left Middle, Right Middle).
- Width: Set the width of the chat widget.
Behavior Settings
Customize the chat behavior.
- Auto-respond Timer: Set the time period (in seconds) to wait before sending an automated response to a new visitor.
- Auto-resolve Timer: Set the time period (in seconds) to wait before closing the chat window after a resolution.
- Chat Idle timeout: Set the time period (in seconds) after which the chat will idle and close.
Customer Support Settings
Configure support settings.
- Agent Settings: Enter the names of the agents who will respond to chats.
- Operating Hours: Set the daily operating hours for chat support.
- Holidays: Mark specific dates as holidays where chat support will be closed.
Integrations Settings
Integrate Messenger Chat Support with other tools.
- CRM: Set up integration with a customer relationship management (CRM) system.
- Zapier: Set up integration with Zapier to automate chat support workflows.
Please make sure to refer to the official documentation for further configurations and settings.
Here is the list of features described about the Messenger Chat Support WordPress Plugin:
- Single Support: Adding a bubble with a single Facebook page for receiving messages.
- Multiple Agents Support: Adding multiple Facebook pages, allowing visitors to choose which one they want to message.
- Different Call to Action Buttons: Providing various buttons to use anywhere on the website, with various functionalities for each button.
- Availability Time: Setting available time for a single agent/number, multi-agents/numbers, and for individual buttons.
- Set Timezone: Adjusting the timezone to operate based on the user's time or the plugin's time.
- Offline Notification: Displaying an offline message when agents are not available based on the set availability time.
- Floating Bubble Animations: Offering animated UI options for the message bubble.
- Device-Specific View: Allowing the plugin to be displayed only for specific devices (desktops, mobiles, tablets) or for all devices at once.
- Free Support and One-time Purchase: Providing lifetime plugin updates and free support within a one-time purchase plan.
- Easy Customization: Including straightforward documentation and a simple programming structure (only HTML, CSS, and JS).
- Well-documented: Providing clear step-by-step instructions for understanding and managing the plugin.
Related Products

$21.00









There are no reviews yet.