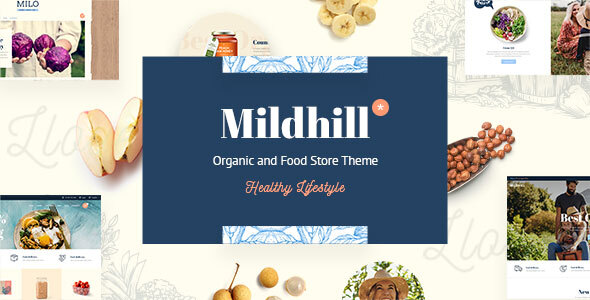
Mildhill – Organic and Food Store Theme Review
Introduction
Are you looking for a modern and fresh design for your organic and food store website? Look no further than Mildhill, a highly customizable and feature-rich WordPress theme designed specifically for organic food stores, agriculture businesses, and superfood & grocery shops. With its powerful admin interface, one-click demo content import, and large collection of pages and layouts, Mildhill is the perfect choice for creating a stunning online presence for your business.
Features
Mildhill boasts an impressive list of features that make it an ideal choice for creating a professional-looking website. Some of the key features include:
- Powerful Admin Interface: Easy to navigate and customize, the admin interface allows you to manage your website with ease.
- Highly Customizable: With a wide range of options and settings, you can tailor your website to your brand’s unique style and aesthetic.
- No coding knowledge required: With Mildhill, you don’t need to have any coding knowledge to create a stunning website.
- One-Click Demo Content Import: Quickly import the demo content and get started with your website.
- Large collection of pages and layouts: Choose from a variety of pre-designed pages and layouts to create a unique website.
- WPBakery Page Builder for WordPress included: Create custom pages and layouts with ease using the WPBakery Page Builder.
- Slider Revolution Responsive WordPress Plugin included: Add stunning sliders and animations to your website.
- WooCommerce compatible: Sell products and services seamlessly with WooCommerce integration.
- Contact Form 7 compatible: Add custom contact forms to your website.
- Large collection of practical shortcodes: Use shortcodes to add custom functionality to your website.
- And many more!
Design and Usability
Mildhill’s design is modern, fresh, and clean, making it perfect for showcasing your products and services. The theme is fully responsive, ensuring that your website looks great on all devices and screen sizes. The design is also retina-ready, making it perfect for high-resolution displays.
Performance
Mildhill is built with performance in mind, ensuring that your website loads quickly and efficiently. The theme is optimized for search engines, making it easy to rank high in search engine results.
Support
The support team behind Mildhill is knowledgeable and responsive, providing top-notch support to ensure that you get the most out of your theme.
Update Log
Mildhill has been regularly updated to ensure that it remains compatible with the latest versions of WordPress and other plugins. The update log is available for review, showing the changes and improvements made in each update.
Conclusion
Mildhill is an excellent choice for creating a professional-looking website for your organic and food store business. With its powerful admin interface, highly customizable design, and impressive list of features, Mildhill is sure to help you create a stunning online presence. With a score of 4.8 and 840 sales, Mildhill is a trusted and popular theme among website owners.
Rating: 4.8/5
Number of Sales: 840
User Reviews
Be the first to review “Mildhill – Organic and Food Store Theme”
Introduction
Welcome to the tutorial on how to use the Mildhill - Organic and Food Store Theme! As a store owner, you're looking to establish an online presence that showcases your organic and natural products in a unique and engaging way. That's where the Mildhill theme comes in. This theme is designed to help you create a beautiful and user-friendly online store that attracts customers and keeps them coming back for more.
In this tutorial, we'll walk you through the process of installing and setting up the Mildhill theme, as well as provide tips and best practices for customizing and optimizing your store.
By the end of this tutorial, you'll be ready to launch your online store and start attracting customers. So, let's get started!
Step 1: Installing the Mildhill Theme
To begin, you'll need to install the Mildhill theme on your Shopify store. Here are the steps:
- Log in to your Shopify dashboard and navigate to the "Online Store" tab.
- Click on the "Themes" section and then click on the "Upload theme" button.
- Select the Mildhill theme file (which should be labeled as "Mildhill.zip") and click "Install theme".
- Wait for the theme to be installed, which should take a few seconds.
Once the theme is installed, you'll need to activate it. To do this:
- Navigate back to the "Themes" section and toggle the switch next to the Mildhill theme to the "On" position.
Now that the theme is installed and activated, let's move on to customizing and setting up your store.
Step 2: Customizing Your Store
The first thing you'll want to do is customize the look and feel of your store. Here's a step-by-step guide on how to do just that:
- Click on the "Store" tab and then click on the "Appearance" section.
- Click on the "Mildhill" theme and then click on the "Customize" button.
- From here, you can customize a variety of settings, including:
- Colors: Choose from a palette of pre-designed colors or upload your own custom colors.
- Fonts: Select from a range of fonts or upload your own custom fonts.
- Layout: Choose from a variety of layouts, including different banner and footer options.
- Images: Upload your own custom images or use the ones provided with the theme.
Step 3: Setting Up Your Products
The next step is to set up your products in your store. Here's a step-by-step guide on how to do just that:
- Click on the "Products" tab and then click on the "Add product" button.
- Enter the product name, price, and description, and then upload your product image.
- You can also add a product video, product reviews, and ratings.
- Make sure to also set up your product variations, such as different sizes and colors.
Step 4: Setting Up Your Categories
Setting up your categories is an important part of organizing your products and making it easy for customers to find what they're looking for. Here's a step-by-step guide on how to set up your categories:
- Click on the "Catalog" tab and then click on the "Create catalog" button.
- Enter the name and description of your catalog, and then set up your categories.
- You can use the pre-designed categories provided with the theme or create your own custom categories.
Step 5: Setting Up Your Payment and Shipping Options
Now that you've set up your products and categories, it's time to set up your payment and shipping options. Here's a step-by-step guide on how to do just that:
- Click on the "Settings" tab and then click on the "Payment providers" section.
- Set up your payment providers, such as Shopify Payments or PayPal.
- Make sure to also set up your shipping providers, such as USPS or UPS.
And that's it! With these steps, you should now have a fully functional online store that showcases your organic and natural products in a beautiful and user-friendly way.
Here are the settings examples for Mildhill - Organic and Food Store Theme:
Logo
To upload a logo, go to Appearance > Customize > Site Identity. Click on the Select button and choose the logo file you want to use. You can also set the logo display option to "Default title" or "Logo only".
Favicon
To upload a favicon, go to Appearance > Customize > Site Identity. Click on the Upload button and choose the favicon file you want to use.
Menu
To set up a menu, go to Appearance > Customize > Menus. Create a new menu by clicking on the "Create a new menu" button. Add menu items by clicking on the "Add to menu" button and select the page or category you want to add.
Social Media Links
To add social media links, go to Appearance > Customize > Social Media. Enter your social media links in the corresponding fields and choose the icon you want to use.
Footer
To set up the footer, go to Appearance > Customize > Footer. Choose the footer layout and enter the desired text in the footer area.
Breadcrumb
To enable or disable breadcrumb, go to Appearance > Customize > Breadcrumbs. Check the box to enable or disable breadcrumb.
Page Titles
To set up page titles, go to Appearance > Customize > Page Titles. Enter the desired page title and choose the layout.
Search Bar
To add or remove the search bar, go to Appearance > Customize > Search Bar. Check the box to add or remove the search bar.
Cookie Notice
To set up cookie notice, go to Appearance > Customize > Cookie Notice. Choose the layout and enter the desired text.
Newsletter
To set up newsletter, go to Appearance > Customize > Newsletter. Enter the desired email and choose the layout.
Widgets
To add or remove widgets, go to Appearance > Customize > Widgets. Choose the widget area and drag and drop widgets to arrange them.
Google Fonts
To set up Google fonts, go to Appearance > Customize > Google Fonts. Choose the font family and font size.
Color Scheme
To set up color scheme, go to Appearance > Customize > Color Scheme. Choose the primary color, secondary color and font color.
Background
To set up background, go to Appearance > Customize > Background. Choose the background image, repeat and position.
Homepage
To set up homepage, go to Appearance > Customize > Homepage. Choose the layout and add the desired content.
Here are the features of the Mildhill - Organic and Food Store Theme extracted from the content:
- Powerful Admin Interface
- Highly Customizable
- No coding knowledge required
- One-Click Demo Content Import
- Large collection of pages and layouts
- WPBakery Page Builder for WordPress included ($64 value)
- Slider Revolution Responsive WordPress Plugin included ($26 value)
- WooCommerce compatible
- Contact Form 7 compatible
- Large collection of practical shortcodes
- Product List shortcode
- Product Categories List shortcode
- Pricing Table shortcode
- Portfolio List shortcode
- Multiple Portfolio List layouts
- Multiple Portfolio Single layouts
- Gallery - Big Portfolio Single layout
- Gallery - Small Portfolio Single layout
- Images - Big Portfolio Single layout
- Images - Small Portfolio Single layout
- Masonry - Big Portfolio Single layout
- Masonry - Small Portfolio Single layout
- Slider Portfolio Single layout
- Highlight shortcode
- Clients List shortcode
- Vertical Split Slider shortcode
- Instagram List shortcode
- Twitter List shortcode
- Icon with Text shortcode
- Video Button shortcode
- Customizable Google Map shortcode
- Banner Shortcode
- Image with Text shortcode
- Team shortcode
- Custom Font shortcode
- Dropcaps shortcode
- Various infographic shortcodes
- Counter shortcode
- Countdown shortcode
- Progress Bar shortcode
- Workflow shortcode
- Call to Action shortcode
- Smooth Page Transitions
- Preloading Effect - choose from 15+ loader icons
- Multiple Header types
- Header Centered
- Minimal header type
- Standard header type
- Centered header
- Fullscreen Menu functionality
- Multiple Header Behavior Types (sticky, fixed)
- Separate Normal, Sticky, and Mobile Header Logo Versions
- Separate Logo versions for dark and light header skin
- Multiple Header & Footer widget areas
- Optional Header Top widgets area
- Customizable Mega Menu
- Side Area
- WooCommerce Dropdown Cart Widget
- Twitter List Widget
- Instagram List Widget
- Social Share Widget
- Social Icons Group Widget
- Phone Number Widget
- Blog List Widget
- Login Opener Widget
- Integrated Search
- Customizable Footer - choose from 1 to 4 column layout
- Variable grid size
- Blog List shortcode
- Blog List Gallery Layout
- Blog List Masonry Layout
- Blog List Slider Layout
- Blog List Justified Gallery Layout
- Custom Post Formats: Standard, Gallery, Link, Quote, Video, Audio
- Related Posts functionality on Blog Single Posts
- Testimonials shortcode
- Fully Responsive
- Retina Ready
- Create Custom Sidebars
- 800+ Google Fonts
- Font Awesome, Font Elegant, Ion Icons, Simple Line Icons, Linea Icons, Linear Icons, Material Icons and Dripicons Icon Packs
- Translation Ready
- WPML Plugin compatibility
- SEO Optimized
- Child Theme included
Note that some of these features may be mentioned multiple times in the content, but I have only listed each feature once in the above list.










There are no reviews yet.