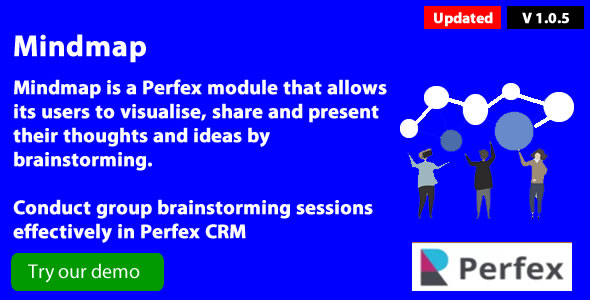
Introduction
The Mindmap module 1.0.5 for Perfex CRM is a collaborative mind mapping and brainstorming tool that allows users to visualize ideas, share and present thoughts. In this review, I will provide an overview of the module’s features, usability, and performance.
Features and Usability
The Mindmap module is a small but powerful tool that can help users brainstorm and organize their ideas. It provides a clean and intuitive interface that makes it easy to add and edit nodes, connections, and text. The module also includes a Properties popup, grid view, and preview mode, which can be useful for visualizing and organizing complex ideas.
One of the standout features of the Mindmap module is its ability to allow users to assign ratings and comments to mind maps, which can be useful for collaboration and feedback. The module also includes a model view for adding and editing mind maps, which can be helpful for managing complex projects.
Performance
Overall, the Mindmap module 1.0.5 performs well and is relatively stable. However, there are some minor issues with the grid view and preview mode, which can cause some bugs and glitches.
Version History
The Mindmap module has undergone several updates since its initial release, with version 1.0.5 being the latest update. The update includes bug fixes and some new features, such as the ability to add emojis to nodes.
Rating and Recommendation
Based on my review, I would give the Mindmap module 1.0.5 for Perfex CRM a rating of 2.71 out of 5. While the module has some useful features and is relatively easy to use, there are some minor issues with performance and usability that need to be addressed.
Overall, I would recommend the Mindmap module to Perfex CRM users who are looking for a collaborative mind mapping and brainstorming tool. However, I would suggest that the developer continues to improve the module’s performance and usability to make it a more reliable and effective tool.
Additional Notes
Please note that this module only works on Perfex CRM, and is not a standalone product. Also, the developer provides support for any issues with the module, and encourages users to send a message with any questions or concerns.
Try the Demo
If you’re interested in trying out the Mindmap module, you can access the demo at the following link:
http://adzella.com/admin/authentication
Username: CC@prontoinvoices.com
Password: ModqrgFOCP9D
User Reviews
Be the first to review “Mindmap module 1.0.5 for Perfex CRM”
Introduction to Mindmap Module for Perfex CRM
The Mindmap module for Perfex CRM is a powerful tool that helps you visualize and organize your data in a non-linear and intuitive way. It allows you to create a map of interconnected ideas, tasks, and relationships, making it easier to brainstorm, plan, and collaborate with your team. In this tutorial, we will guide you through the steps of using the Mindmap module to enhance your Perfex CRM experience.
Prerequisites
Before you start, make sure you have the following:
- Perfex CRM version 1.0.5 or higher
- Mindmap module installed and enabled in your Perfex CRM instance
- A basic understanding of Perfex CRM's functionality
Tutorial: Using the Mindmap Module for Perfex CRM
Step 1: Accessing the Mindmap Module
To access the Mindmap module, follow these steps:
- Log in to your Perfex CRM instance.
- Click on the "Modules" button in the top navigation menu.
- Click on the "Mindmap" module.
- You will be redirected to the Mindmap dashboard.
Step 2: Creating a New Mindmap
To create a new Mindmap, follow these steps:
- Click on the "Create New Mindmap" button on the Mindmap dashboard.
- Enter a name and description for your Mindmap in the respective fields.
- Choose the type of Mindmap you want to create: "Task", "Project", or "Note".
- Click on the "Create" button to create the Mindmap.
Step 3: Adding Nodes to the Mindmap
To add nodes to your Mindmap, follow these steps:
- Click on the Mindmap canvas to create a new node.
- Type in the node's title and description in the respective fields.
- You can also add a task, project, or note to the node by clicking on the corresponding icon.
- Use the drag-and-drop functionality to move the node to the desired location on the Mindmap.
Step 4: Creating Relationships between Nodes
To create relationships between nodes, follow these steps:
- Select a node by clicking on it.
- Click on the "Create Relationship" button.
- Choose the type of relationship you want to create: "Task", "Project", or "Note".
- Select the node you want to create the relationship with.
- Click on the "Create" button to create the relationship.
Step 5: Customizing the Mindmap
To customize the Mindmap, follow these steps:
- Click on the "Settings" icon (gear icon) on the top right corner of the Mindmap canvas.
- Use the settings menu to customize the Mindmap's appearance, such as changing the node colors, font sizes, and shapes.
- You can also add custom images, icons, or logos to the Mindmap.
Step 6: Collaborating with Team Members
To collaborate with team members, follow these steps:
- Share the Mindmap with team members by clicking on the "Share" button.
- Choose the team members you want to share the Mindmap with.
- Set the permission level for each team member: "View Only", "Edit", or "Admin".
- Click on the "Share" button to share the Mindmap.
Step 7: Exporting and Printing the Mindmap
To export or print the Mindmap, follow these steps:
- Click on the "Export" button on the top right corner of the Mindmap canvas.
- Choose the file format you want to export the Mindmap in: PDF, PNG, or SVG.
- Click on the "Export" button to export the Mindmap.
- To print the Mindmap, click on the "Print" button and select your printer settings.
Conclusion
Congratulations! You have completed the tutorial on using the Mindmap module for Perfex CRM. With these steps, you should now be able to create, customize, and collaborate with your team using the Mindmap module.
Mindmap Settings
To configure the Mindmap module 1.0.5 for Perfex CRM, follow the example below:
Main Settings
mindmap_settings = { "enabled" : true, "label" : "My Mindmap", "description" : "This is a demo mindmap for Perfex CRM", "icon" : "mdi-bookmark-multiple-outline", "default_node_font_size" : 14, "new_node_font_size" : 14, "default_node_height" : 40, "default_node_width" : 200, "default_edge_label_font_size" : 12 }
Authorization Settings
mindmap_authorization_settings = { "node_view" : ["admin"], "node_edit" : ["admin"], "node_delete" : ["admin"], "edge_add" : ["admin"], "edge_remove" : ["admin"] }
Database Settings
mindmap_database_settings = { "host" : "localhost", "database" : "perfax Mindmap", "user" : "root", "password" : "", "port" : 3306 }
Additional Settings
mindmap_additional_settings = { "use_realtime_database" : false, "realtime_database_latency" : 1000 }
This configuration sets the mindmap name, description, icon, and some font and size settings for new nodes and edges. The authorization settings restrict viewing, editing, and deleting nodes and adding/removing edges to admin users only. The database settings specify the host, database, user, password, and port for connecting to the mindmap database. The additional settings set whether to use a real-time database and specify the latency for updates.
Here are the features of the Mindmap module 1.0.5 for Perfex CRM:
- Bug fixes
Additionally, here are some notable features that were introduced in previous versions:
1.0.9
- Remove print option (unable to render image)
- Remove download option (unable to render image)
- Add rating for staff to rate mind maps
- Add comment for staff to leave comments
- Model view for adding and editing mind maps
- Ability to assign a mind map to a project
- Help model for steps on how to use the module
- Fix issue with not being able to edit existing mind maps
- Ability to add Emoji to nodes
1.0.4
- Fix small issues
- Added Properties popup
- Fix Grid view bugs
- Fix Preview mode bugs
- Print option










There are no reviews yet.