MINI 360 Degrees Viewer
$8.00
216 sales
LIVE PREVIEW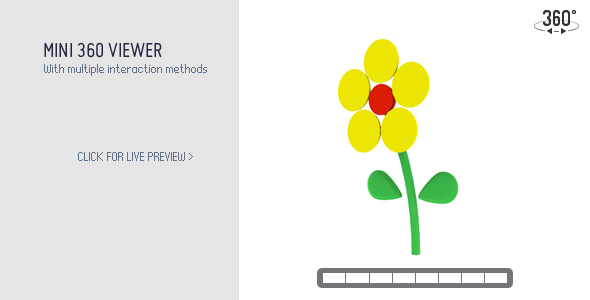
MINI 360 Degrees Viewer Review
The MINI 360 Degrees Viewer is a powerful and versatile plugin that allows users to create interactive 360-degree views of their products or scenes. With its user-friendly interface and customizable features, this plugin is perfect for e-commerce websites, product showcases, and more.
Features and Updates
The plugin offers three ways of interacting with the viewer: a control bar, a main drag-and-rotate area, and a rotation toggle button. Users can upload any number of images to create a seamless 360-degree view. The plugin also includes a responsive resize feature, a new loading system that improves bandwidth usage, and a new way to configure and initialize the viewer.
Updates and Bug Fixes
The plugin has received several updates and bug fixes since its initial release. Notable updates include:
- Fixed an issue with mobile interaction (1.4.1)
- Tweaked mobile interaction to allow scrolling on mobile devices
- Fixed incompatibility with jQuery 1.9 (4 Feb 2013)
- Resolved IE error on some IE versions (12 Sept 2011)
- Added new setting for auto-looping the object after image load
Important Notice
The author has made a promise to update the plugin to be handled as a WordPress plugin, but due to Codecanyon’s policy, this was not possible. However, the author has made a new file available as a WordPress plugin for those who purchased the file before May 20, 2011.
Score and Conclusion
With a score of 4.64, the MINI 360 Degrees Viewer is a highly-rated plugin that is well worth considering for any project that requires interactive 360-degree views. Its user-friendly interface, customizable features, and responsive design make it a versatile tool for a wide range of applications. While some users may experience minor issues with compatibility, the plugin’s updates and bug fixes have addressed many of these concerns. Overall, the MINI 360 Degrees Viewer is a great choice for anyone looking to create engaging and interactive 360-degree views.
User Reviews
Be the first to review “MINI 360 Degrees Viewer” Cancel reply
Introduction to the MINI 360 Degrees Viewer
The MINI 360 Degrees Viewer is a powerful tool that allows you to showcase your 360-degree panoramic images in a seamless and interactive way. With this viewer, you can provide your audience with an immersive experience, allowing them to explore and interact with your content in a more engaging and immersive manner. In this tutorial, we will guide you through the steps of using the MINI 360 Degrees Viewer, covering its basic features, settings, and customization options.
Step 1: Uploading Your 360-Degree Panorama
To start using the MINI 360 Degrees Viewer, you need to upload your 360-degree panorama to the viewer. You can do this by following these steps:
- Go to the MINI 360 Degrees Viewer website and click on the "Upload" button.
- Select the 360-degree panorama file (in equirectangular format) from your computer.
- Choose the upload settings, such as the panorama's resolution and compression level.
- Click the "Upload" button to start the upload process.
Step 2: Configuring the Viewer
Once your panorama is uploaded, you can configure the viewer to suit your needs. Here are some basic settings you can adjust:
- Panorama settings: You can adjust the panorama's resolution, compression level, and rendering quality.
- UI settings: You can customize the viewer's user interface, including the navigation buttons, toolbar, and logo.
- Lighting settings: You can adjust the lighting conditions in the panorama, such as the sun's position and intensity.
- Audio settings: You can add audio to your panorama, such as music or voiceovers.
Step 3: Customizing the Viewer
The MINI 360 Degrees Viewer offers a range of customization options to help you tailor the viewer to your specific needs. Here are some advanced settings you can adjust:
- Color correction: You can adjust the color balance and contrast of the panorama to improve its overall appearance.
- Noise reduction: You can reduce noise and artifacts in the panorama to improve its clarity.
- Watermarking: You can add a watermark to your panorama to protect your intellectual property.
- Custom CSS: You can add custom CSS code to modify the viewer's appearance and behavior.
Step 4: Embedding the Viewer
Once you have configured and customized the viewer, you can embed it on your website or blog. Here are the steps:
- Copy the embed code provided by the MINI 360 Degrees Viewer.
- Paste the code into your website's HTML code, replacing the existing code.
- Adjust the code as needed to customize the viewer's appearance and behavior.
Step 5: Testing and Optimization
Before publishing your 360-degree panorama, it's essential to test and optimize the viewer to ensure it works smoothly and efficiently. Here are some tips:
- Test the viewer: Test the viewer on different devices and browsers to ensure it works correctly.
- Optimize the panorama: Optimize the panorama's resolution, compression level, and rendering quality to improve its performance.
- Monitor the viewer's performance: Monitor the viewer's performance and adjust the settings as needed to ensure it runs smoothly.
By following these steps, you can create an immersive and engaging 360-degree panorama experience using the MINI 360 Degrees Viewer.
Here is an example of complete settings for the MINI 360 Degrees Viewer:
Scene Settings
scene: type: 'scene' settings: camera: position: [0, 0, 0] target: [0, 0, -10] up: [0, 1, 0] near: 0.1 far: 1000 light: ambient: [0.2, 0.2, 0.2, 1] diffuse: [0.5, 0.5, 0.5, 1] specular: [1, 1, 1, 1] position: [10, 10, 10]
Model Settings
model: type: 'model' settings: url: 'https://example.com/model.obj' scale: [1, 1, 1] translate: [0, 0, 0] rotate: [0, 0, 0]
Render Settings
render: type: 'render' settings: resolution: [1024, 768] antialiasing: true ambientOcclusion: true depthOfField: true bloom: true chromaKey: false chromaKeyColor: [0, 0, 0]
Animation Settings
animation: type: 'animation' settings: duration: 10 loop: true easing: 'linear' playbackRate: 1
Mini 360 Settings
mini360: type: 'mini360' settings: viewSize: 200 viewPosition: [0, 0, 0] viewOrientation: [0, 0, 0] viewDistance: 10 enableRotate: true enableZoom: true enablePan: true
Here are the features mentioned about the MINI 360 Degrees Viewer:
- 3 ways of interacting with the viewer:
- Control bar
- Main drag&rotate area
- Rotation toggle button
- Any number of images:
- You can use any number of images










There are no reviews yet.