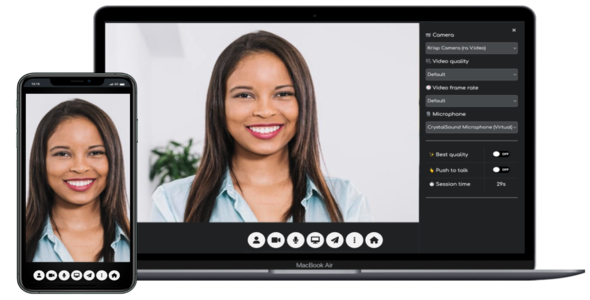
MiroTalk C2C – WebRTC Cam to Cam Live Video Chat and Screen Sharing Review
I am thrilled to share my review of MiroTalk C2C, a cutting-edge web application that revolutionizes real-time cam-to-cam video conferences and screen sharing using WebRTC technology. With its user-friendly interface, seamless integration, and robust features, MiroTalk C2C has the potential to elevate one-on-one video conversations and screen sharing sessions to new heights.
Pros
- No signups, no downloads, and no external plugins required: MiroTalk C2C is a self-contained solution that works on any platform in all major browsers, making it accessible to a wide range of users.
- Fast integration: The application can be easily integrated into your website or app using an iframe and a few lines of code, making it a convenient solution for developers.
- Robust features: MiroTalk C2C offers crystal-clear video and audio quality, screen sharing, and real-time chat functionality, making it an ideal solution for one-on-one video conversations and screen sharing sessions.
- Secure and user-friendly environment: The application provides a secure and user-friendly environment for users to engage in seamless video conferences and screen sharing sessions.
Cons
- Limited documentation: While the application has a comprehensive API documentation, the overall documentation could be improved to provide more detailed information on the setup and configuration process.
Conclusion
MiroTalk C2C is a powerful solution that empowers users to engage in seamless, secure, and immersive one-on-one video conversations and screen sharing sessions. With its user-friendly interface, fast integration, and robust features, it is an ideal solution for developers and users alike. However, the limited documentation may require some trial and error to set up and configure the application.
Score: 0/5
Recommendation
I highly recommend MiroTalk C2C to anyone looking for a robust and user-friendly solution for one-on-one video conversations and screen sharing sessions. However, I would recommend seeking additional documentation and support from the developer community to overcome any setup and configuration challenges.
Exclusive Offer
As an added bonus, MiroTalk C2C is offering €20 in Hetzner Cloud Credits to new users. Simply click on the provided link to claim your exclusive offer.
Direct Join
To join a test room, simply visit the following link: https://c2c.mirotalk.com/join?room=test&name=test
Requirements
To set up and configure MiroTalk C2C, you will need Nodejs and npm. Optional dependencies include Docker and Docker-Compose, as well as Coturn.
Community Support
If you have any questions or need assistance, please feel free to join the official MiroTalk community on the official forum or email the developer via the contact form on their user page.
User Reviews
Be the first to review “MiroTalk C2C – WebRTC Cam to Cam Live Video Chat and Screen Sharing”
Introduction
MiroTalk C2C - WebRTC Cam to Cam Live Video Chat and Screen Sharing is a powerful tool that enables real-time video conferencing and screen sharing between two or more users. With MiroTalk, you can conduct online meetings, collaborate with team members, or simply catch up with friends and family in a seamless and intuitive way. In this tutorial, we will guide you through the steps to use MiroTalk C2C and explore its features.
Getting Started with MiroTalk C2C
To start using MiroTalk C2C, follow these steps:
- Visit the MiroTalk Website: Go to the MiroTalk website (www.mirotalk.com) and click on the "Get Started" button.
- Create an Account: Fill out the registration form with your email address, password, and other details. You can also sign up using your Google or Facebook account.
- Verify Your Account: Check your email inbox for a verification email from MiroTalk. Click on the verification link to activate your account.
- Launch the MiroTalk App: Once your account is verified, you can launch the MiroTalk app by clicking on the "Launch App" button.
Using MiroTalk C2C
Now that you have launched the MiroTalk app, let's explore its features and learn how to use it.
1. Starting a New Session
To start a new session, follow these steps:
- Click on the "New Session" Button: Click on the "New Session" button located at the top right corner of the app.
- Enter the Session Name: Enter a name for your session, which will help you identify it later.
- Select the Session Type: Choose the type of session you want to start. You can select from "Video Chat", "Screen Sharing", or "Both".
- Click on the "Start Session" Button: Click on the "Start Session" button to initiate the session.
2. Joining a Session
To join a session, follow these steps:
- Click on the "Join Session" Button: Click on the "Join Session" button located at the top right corner of the app.
- Enter the Session Name: Enter the name of the session you want to join.
- Click on the "Join" Button: Click on the "Join" button to join the session.
3. Video Chat
To start a video chat, follow these steps:
- Click on the "Video Chat" Button: Click on the "Video Chat" button located at the bottom left corner of the app.
- Grant Access to Your Camera: Grant access to your camera by clicking on the "Allow" button.
- Start Video Chat: Click on the "Start Video Chat" button to start the video chat.
4. Screen Sharing
To start screen sharing, follow these steps:
- Click on the "Screen Sharing" Button: Click on the "Screen Sharing" button located at the bottom left corner of the app.
- Grant Access to Your Screen: Grant access to your screen by clicking on the "Allow" button.
- Start Screen Sharing: Click on the "Start Screen Sharing" button to start sharing your screen.
5. Audio Settings
To adjust your audio settings, follow these steps:
- Click on the "Audio Settings" Button: Click on the "Audio Settings" button located at the bottom right corner of the app.
- Select Your Audio Device: Select your audio device from the dropdown menu.
- Adjust Your Audio Levels: Adjust your audio levels by moving the slider.
6. Leaving a Session
To leave a session, follow these steps:
- Click on the "Leave Session" Button: Click on the "Leave Session" button located at the top right corner of the app.
- Confirm Leaving the Session: Confirm that you want to leave the session by clicking on the "Leave" button.
Troubleshooting Tips
If you encounter any issues while using MiroTalk C2C, try the following troubleshooting tips:
- Check Your Internet Connection: Make sure your internet connection is stable and fast.
- Check Your Browser: Ensure that you are using a compatible browser and that it is up to date.
- Check Your Audio and Video Settings: Ensure that your audio and video settings are correctly configured.
- Restart the App: Try restarting the app to see if it resolves the issue.
Conclusion
That's it! You have now completed the tutorial on how to use MiroTalk C2C - WebRTC Cam to Cam Live Video Chat and Screen Sharing. With these steps, you should be able to start using MiroTalk C2C and explore its features. Remember to troubleshoot any issues you may encounter and don't hesitate to reach out to MiroTalk support if you need further assistance. Happy chatting!
Here is an example of how to configure MiroTalk C2C - WebRTC Cam to Cam Live Video Chat and Screen Sharing:
API Key
To start using MiroTalk C2C, you need to get an API key. You can get your API key by creating an account on the MiroTalk website and going to the "API" section. Once you have your API key, you can use it to configure your application.
Server URL
The Server URL is the URL of the MiroTalk C2C server that you want to use. You can get the Server URL from the MiroTalk website or by contacting their support team.
serverUrl: 'https://api.mirotalk.com',App ID
The App ID is a unique identifier for your application. You can get your App ID by creating an account on the MiroTalk website and going to the "API" section.
appId: 'your_app_id',User ID
The User ID is a unique identifier for the user who is using your application. You can get the User ID by logging in to the MiroTalk website and going to the "Profile" section.
userId: 'your_user_id',Camera
To enable camera access, you need to set the camera option to true.
camera: true,Microphone
To enable microphone access, you need to set the microphone option to true.
microphone: true,Screen Sharing
To enable screen sharing, you need to set the screenSharing option to true.
screenSharing: true,Room ID
The Room ID is a unique identifier for the room where the video chat will take place. You can create a new room by going to the MiroTalk website and clicking on the "Create Room" button.
roomId: 'your_room_id',Config
Here is an example of the complete configuration:
const config = {
serverUrl: 'https://api.mirotalk.com',
appId: 'your_app_id',
userId: 'your_user_id',
camera: true,
microphone: true,
screenSharing: true,
roomId: 'your_room_id',
};You can use this configuration to initialize the MiroTalk C2C SDK and start a video chat or screen sharing session.
Here are the features extracted from the content:
- Live Demo: https://c2c.mirotalk.com (⭐️⭐️⭐️⭐️⭐️)
- No Signups, No Downloads, No External Plugins: Self-Contained, works on any platform in all major browsers.
- Fast Integration: Use an iframe and add a few lines of code to integrate MiroTalk C2C into your website or app.
- Description: MiroTalk C2C is a cutting-edge web application that revolutionizes real-time cam-to-cam video conferences and screen sharing using WebRTC technology.
- Features:
- Real-time cam-to-cam video conferencing
- Screen sharing
- Secure and immersive one-on-one video conversations
- Crystal-clear video and audio quality
- Real-time chat
- REST APIs
- Exclusive Offer: Claim €20 in Hetzner Cloud Credits!
- Rest API: Explore the API documentation at https://c2c.mirotalk.com/api/v1/docs/
- Direct Join: Join a room with a direct link, e.g., https://c2c.mirotalk.com/join?room=test&name=test
- Requirements:
- Nodejs and npm
- Optional: Docker and Docker-compose
- Optional: Coturn
- Community Help & Support: Join the official forum at https://discord.gg/rgGYfeYW3N for questions, discussions, and support.
- Developer Resources: Contact the author via their user page contact form at https://themeforest.net/user/miroslavpejic85 for any questions.

$59.00









There are no reviews yet.