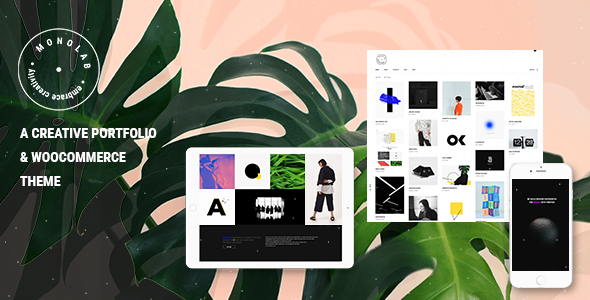
Monolab – A Game-Changing Creative Portfolio Theme
As an agency, designer, freelancer, or creative professional, your portfolio is often the first impression you make on potential clients and collaborators. In today’s competitive landscape, having a website that effectively showcases your work and helps you stand out from the crowd is crucial. This is where Monolab, a streamlined portfolio solution, comes in.
In this review, we’ll dive into the features and benefits of Monolab, a theme that promises to revolutionize the way you present your creative work. With its cutting-edge design, robust admin panel, and plethora of customizable options, Monolab is the perfect instrument for creating a website that does justice to your exceptional talents.
Ease of Use and Customization
Monolab boasts an incredibly user-friendly interface, even for those without coding knowledge. The theme’s admin panel is designed to guide you through the customization process, allowing you to focus on what matters most – your work. With hundreds of options at your disposal, you can tailor every aspect of your website to fit your unique brand and style.
Feature-Packed and Highly Compatible
Monolab comes loaded with an impressive array of features, including:
- Powerful Admin Panel
- Large collection of home and inner pages
- One-Click Demo Import
- Responsive and Retina Ready Design
- Integration with popular plugins like WPBakery Page Builder, Slider Revolution, and WooCommerce
- Support for various portfolio layouts and displays
- Extensive typography options
- Custom color scheme and font control
Portfolio and WooCommerce Compatibility
Monolab shines when it comes to presenting your creative portfolio. With its innovative view switch feature, you can easily transition between list and project views, allowing your audience to explore your work in detail. The theme also comes with a range of customizable portfolio layouts, making it easy to showcase your projects in a way that highlights your skills and creativity.
For e-commerce users, Monolab seamlessly integrates with WooCommerce, allowing you to create a comprehensive online store that complements your portfolio. With the option to display products in various layouts and styles, you can create a seamless shopping experience for your customers.
Performance and Updates
Monolab’s developer has consistently pushed updates and improvements to the theme, ensuring that it remains compatible with the latest versions of WordPress and other plugins. With a robust core, the theme is also well-equipped to handle the demands of high-traffic websites.
Conclusion
With its impressive feature set, ease of use, and high level of customization, Monolab is an excellent choice for anyone seeking a top-notch portfolio theme. Whether you’re a seasoned professional or just starting out, this theme will help you create a stunning website that showcases your best work.
Score: 5/5
Number of Sales: 88
Get started with Monolab today and take your online presence to the next level!
User Reviews
Be the first to review “Monolab – Creative Portfolio Theme”
Introduction to Monolab - Creative Portfolio Theme
Monolab is a popular and highly customizable WordPress theme designed specifically for creative professionals, such as designers, artists, photographers, and writers. The theme is designed to showcase your work in a clean, modern, and visually appealing way, making it perfect for building a professional online portfolio. In this tutorial, we will guide you through the process of setting up and customizing the Monolab theme to create a stunning online portfolio that showcases your best work.
Getting Started with Monolab
Before we dive into the tutorial, make sure you have the following:
- A WordPress website installed on your hosting provider or local machine.
- The Monolab theme installed and activated on your WordPress website.
- A basic understanding of WordPress and its functionality.
Step 1: Installing and Activating the Monolab Theme
If you haven't already, install the Monolab theme on your WordPress website. You can do this by:
- Logging in to your WordPress dashboard.
- Clicking on the "Appearance" tab on the left-hand menu.
- Clicking on the "Themes" tab.
- Clicking the "Add New" button.
- Uploading the Monolab theme zip file.
- Activating the theme.
Step 2: Setting Up the Theme
Once the theme is activated, let's set up the basic settings:
- Click on the "Monolab" tab on the left-hand menu.
- Click on the "Theme Options" tab.
- Fill in your site title, tagline, and logo.
- Choose your preferred layout (e.g., single-page, multi-page, or responsive).
- Select your preferred color scheme and typography.
- Save your changes.
Step 3: Creating Your Portfolio
Now that the theme is set up, let's create your portfolio:
- Click on the "Portfolio" tab on the left-hand menu.
- Click on the "Add New" button.
- Fill in the title, description, and tags for your portfolio item.
- Upload your portfolio item images or videos.
- Choose your preferred layout (e.g., grid, masonry, or list).
- Save your changes.
Step 4: Customizing the Theme
Monolab offers a wide range of customization options to help you tailor the theme to your brand:
- Click on the "Monolab" tab on the left-hand menu.
- Click on the "Customize" tab.
- Choose from a variety of customization options, such as:
- Colors: Change the theme's color scheme, including background, text, and accent colors.
- Typography: Change the theme's font family, size, and line height.
- Layout: Adjust the theme's layout, including grid, masonry, and list views.
- Header and Footer: Customize the theme's header and footer, including logo, navigation, and social media links.
- Save your changes.
Step 5: Adding a Blog (Optional)
If you want to add a blog to your portfolio, follow these steps:
- Click on the "Posts" tab on the left-hand menu.
- Click on the "Add New" button.
- Fill in the title, description, and tags for your blog post.
- Write and format your blog post content.
- Add images or videos to your blog post.
- Save your changes.
Step 6: Launching Your Portfolio
Once you've set up and customized your Monolab theme, it's time to launch your portfolio:
- Review your portfolio to ensure everything looks and functions as expected.
- Make any necessary adjustments.
- Publish your portfolio and share it with the world!
That's it! With these steps, you should now have a stunning online portfolio using the Monolab theme. Remember to keep your portfolio up-to-date and fresh, and don't hesitate to reach out if you have any questions or need further assistance.
General Settings
To configure the general settings of Monolab - Creative Portfolio Theme, follow these steps:
- Site Title: Enter your site title in the "Site Title" field. This will be displayed in the browser title bar and in search engine results.
- Tagline: Enter your site tagline in the "Tagline" field. This will be displayed below your site title.
- Favicon: Upload your site favicon in the "Favicon" field. This will be displayed in the browser address bar and in bookmarks.
Portfolio Settings
To configure the portfolio settings of Monolab - Creative Portfolio Theme, follow these steps:
- Portfolio Columns: Select the number of columns you want to display in your portfolio in the "Portfolio Columns" field.
- Portfolio Layout: Select the layout you want to use for your portfolio in the "Portfolio Layout" field. Options include "Masonry", "Grid", and "List".
- Portfolio Item Per Page: Enter the number of portfolio items you want to display per page in the "Portfolio Item Per Page" field.
Social Media Settings
To configure the social media settings of Monolab - Creative Portfolio Theme, follow these steps:
- Facebook: Enter your Facebook page URL in the "Facebook" field. This will be used to display your Facebook page in the social media links.
- Twitter: Enter your Twitter handle in the "Twitter" field. This will be used to display your Twitter handle in the social media links.
- Instagram: Enter your Instagram username in the "Instagram" field. This will be used to display your Instagram feed in the social media links.
Blog Settings
To configure the blog settings of Monolab - Creative Portfolio Theme, follow these steps:
- Blog Page: Select the page you want to use as your blog page in the "Blog Page" field.
- Blog Post Format: Select the format you want to use for your blog posts in the "Blog Post Format" field. Options include "Standard" and "Full-Width".
- Blog Categories: Select the categories you want to display in your blog in the "Blog Categories" field.
Contact Settings
To configure the contact settings of Monolab - Creative Portfolio Theme, follow these steps:
- Contact Form: Enter your contact form email address in the "Contact Form" field. This will be used to send emails from your contact form.
- Contact Information: Enter your contact information, including your address and phone number, in the "Contact Information" field.
- Map Coordinates: Enter your map coordinates in the "Map Coordinates" field. This will be used to display a map on your contact page.
Here is the extracted information about the Monolab - Creative Portfolio Theme:
About Monolab
- A streamlined portfolio solution for agencies, designers, and freelance professionals
- Designed to help you create the website your work deserves
- Equipped with a range of features to enhance your portfolio experience
Features
- View switch feature: Let visitors switch between list and project views on the fly
- Project navigating: Enable navigating through single project pages
- Filtering: Allow visitors to filter the projects in the list
- Responsive design: Works on desktops, laptops, tablets, and mobile devices
- Retina Ready: Looks great on Retina displays
- One-Click import demo site: Quickly get started with the theme's demo site
- Easy color change: Customize the theme's color scheme
- Typography options: Choose from a range of typography styles
- Lightbox: Enable lightbox for portfolio images and videos
- Various portfolio layouts: Choose from multiple layout options for the portfolio section
- Masonry layout: Display projects in a Masonry layout
- Full Width Images: Display images in a Full Width layout
- Instagram Feed widget: Add Instagram feed to the theme
- Twitter Feed widget: Add Twitter feed to the theme
- WooCommerce compatibility: Seamlessly integrates with WooCommerce
Other features
- 5 Header Types: Standard Extended, Standard Expanding, Centered, Minimal, and Standard
- Multiple logo versions for mobile and sticky headers
- Multiple footer widget areas
- Customizable Google Map shortcode
- Smooth Scroll: Enables smooth page transitions
- Smooth Page Transitions: Enables page transitions with a smooth fade effect
- Font Awesome Icon Font Pack: Supports Font Awesome icons
- 800+ Google Fonts: Choose from a large collection of Google Fonts
Theme Requirements
- WordPress 6.2.1 or higher (tested)
- WooCommerce 7.7.0 or higher (tested)
Changelog
Version 1.5: May 18th, 2023
- Added WordPress 6.2.1 compatibility
- Added WooCommerce 7.7.0 compatibility
- Added PHP 8 compatibility
- Various bug fixes and improvements
Version 1.4: December 11th, 2020
- Added WordPress 5.6 compatibility
- Added WooCommerce 4.8.0 compatibility
Version 1.3: January 30th, 2020
- Added WooCommerce 3.9.1 compatibility
- Various bug fixes and improvements
Version 1.2: April 18th, 2019
- Improved import functionality
- Improved theme security
Version 1.1.1: March 26th, 2019
- Improved framework files
Version 1.1: March 5th, 2019
- Added WooCommerce 3.5.5 compatibility
- Added compatibility with Gutenberg plugin










There are no reviews yet.