Movers : Online Load, Truck Booking & Lorry, Bid, Cargo, Logistics Transport Services Full Solution
$99.00
39 sales
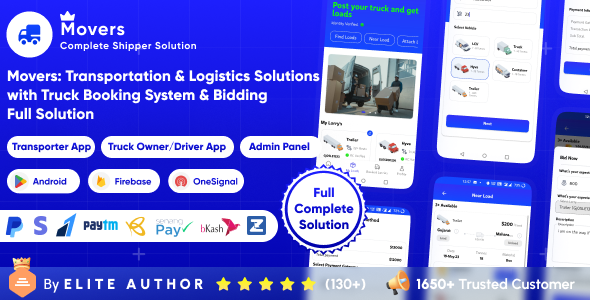
Online Load, Truck Booking & Lorry, Bid, Cargo, Logistics Transport Services Full Solution:
Introduction
Movers is a comprehensive online platform designed to connect load owners, truck agents, and transporters in a seamless manner. With a user-friendly interface and robust features, Movers makes it easy to find and book trucks, connect with verified transporters, and post loads for booking. As a one-stop solution for the logistics industry, Movers is an ideal choice for businesses and individuals seeking reliable and efficient transport services.
Review
The Movers platform offers a vast array of features that cater to the needs of all stakeholders involved in the logistics industry. From the initial setup to the final delivery, Movers ensures a smooth and secure process. The platform includes a fully functional system with a customer app, truck owner/lorry app, and admin panel dashboard.
What’s Included
The purchase includes a complete working system, customer app and truck owner/lorry app, admin panel dashboard, database, constant updates, and active customer support. The code is well-structured, maintainable, and easy to modify. Additionally, the system is compatible with multiple languages and offers flexible pricing with no hidden surprises.
Ease of Use
I found the Movers platform to be user-friendly, even for those without prior experience in the logistics industry. The intuitive interface makes it easy to navigate, and the system is well-documented, ensuring minimal downtime for users.
Performance
The platform performs well, with minimal delays and a high level of accuracy. The system’s algorithms efficiently match loads with available trucks, ensuring prompt delivery of goods.
Customer Support
The customer support team is responsive, friendly, and knowledgeable. They addressed my queries promptly and provided detailed solutions to any issues I encountered.
Who Can Use Movers
Movers is designed to cater to the needs of various stakeholders, including transporters, freight booking and commission brokers/agents, transportation service providers, logistics enterprises, and small and medium business owners.
Conclusion
I highly recommend Movers for anyone in the logistics industry seeking a reliable and efficient online platform. With its robust features, user-friendly interface, and excellent customer support, Movers is an excellent choice for anyone looking to streamline their logistics operations.
Rating: 2.33
User Reviews
Be the first to review “Movers : Online Load, Truck Booking & Lorry, Bid, Cargo, Logistics Transport Services Full Solution”
Introduction
Movers is an innovative online platform that connects shippers with logistics companies and transporters, streamlining the process of shipping and transporting goods. The platform offers a comprehensive range of services, including online load booking, truck booking, lorry booking, bidding, cargo logistics, and transportation solutions. In this tutorial, we will walk you through the step-by-step process of using Movers to book a load, truck, or lorry, and to manage your cargo logistics.
Using Movers: Online Load, Truck Booking, and Lorry, Bid, Cargo, Logistics Transport Services Full Solution Tutorial
Step 1: Creating an Account
To use Movers, you need to create an account. Follow these steps:
- Go to the Movers website (www.movers.com) and click on the "Sign Up" button.
- Fill in the registration form with your details, including your name, email address, phone number, and password.
- Click on the "Create Account" button to complete the registration process.
Step 2: Logging In and Browsing
Once you have created an account, log in to your Movers account using your email address and password.
- Click on the "Log In" button and enter your credentials.
- Once logged in, you will be taken to the Movers dashboard.
From the dashboard, you can browse through the different sections of the platform, including:
- Loads: This section allows you to view and book loads from various shippers.
- Trucks: This section allows you to view and book trucks and lorries from various logistics companies.
- Cargo: This section allows you to manage your cargo and track its movement.
- Marketplace: This section allows you to bid on loads and trucks.
Step 3: Booking a Load
To book a load, follow these steps:
- Log in to your Movers account and navigate to the "Loads" section.
- Click on the "View Loads" button to view the available loads.
- Select a load that meets your requirements by clicking on the "View Details" button.
- Review the load details, including the shipper's information, pickup and delivery locations, cargo type, and cargo quantity.
- Click on the "Book Load" button to book the load.
- Fill in the booking form with your details, including your truck/truck number, driver's name, and phone number.
- Upload any required documents, such as a commercial invoice and insurance certificate.
- Review and submit the booking request.
Step 4: Booking a Truck
To book a truck, follow these steps:
- Log in to your Movers account and navigate to the "Trucks" section.
- Click on the "View Trucks" button to view the available trucks.
- Select a truck that meets your requirements by clicking on the "View Details" button.
- Review the truck details, including the logistics company's information, truck type, and capacity.
- Click on the "Book Truck" button to book the truck.
- Fill in the booking form with your details, including the load details and truck number.
- Upload any required documents, such as a commercial invoice and insurance certificate.
- Review and submit the booking request.
Step 5: Bidding
To bid on a load or truck, follow these steps:
- Log in to your Movers account and navigate to the "Marketplace" section.
- Click on the "View Bids" button to view the available loads and trucks.
- Select a load or truck that meets your requirements by clicking on the "View Details" button.
- Review the load or truck details, including the shipper's information, pickup and delivery locations, cargo type, and cargo quantity.
- Enter your bid amount and any other relevant details.
- Upload any required documents, such as a commercial invoice and insurance certificate.
- Review and submit the bid.
Step 6: Managing Your Cargo
To manage your cargo, follow these steps:
- Log in to your Movers account and navigate to the "Cargo" section.
- Click on the "View Cargo" button to view the list of your cargo.
- Select a cargo item to view the details, including the pickup and delivery locations, cargo type, and cargo quantity.
- Update the cargo status by clicking on the "Update Status" button.
- Attach any relevant documents, such as a commercial invoice and insurance certificate.
- Track the cargo movement using the "Track Cargo" button.
Conclusion
That's it! This tutorial has walked you through the step-by-step process of using Movers to book a load, truck, or lorry, and to manage your cargo logistics. By following these steps, you can efficiently and effectively use Movers to streamline your logistics operations.
Load Settings
In the "Load Settings" section, you can configure the loads that will be available to your users.
- "Load Statuses": Add the possible statuses for a load, such as "Available", "Assigned", "Picked Up", "Delivered", "Cancelled".
- Default values: ["Available", "Assigned", "Cancelled"]
- "Load Payment Methods": Configure the payment methods that will be accepted for loads.
- Default values: ["Online Payment", "Cash Payment", "Bank Transfer"]
Truck Settings
In the "Truck Settings" section, you can configure the trucks that will be available to your users.
- "Truck Types": Add the possible types of trucks that will be available, such as "Box Truck", "Refrigerated Truck", "Flatbed Truck".
- Default values: ["Box Truck", "Refrigerated Truck", "Flatbed Truck"]
- "Truck Statuses": Add the possible statuses for a truck, such as "Available", " Assigned", "Unavailable", "Maintenance".
- Default values: ["Available", "Assigned", "Unavailable", "Maintenance"]
Booking Settings
In the "Booking Settings" section, you can configure the booking process.
- "Booking Statuses": Add the possible statuses for a booking, such as "New", "Confirmed", "Cancelled".
- Default values: ["New", "Confirmed", "Cancelled"]
- "Booking Timeframe": Set the timeframe for when a booking can be made.
- Default values: ["30 days prior to pickup date", "7 days prior to pickup date"]
Bid Settings
In the "Bid Settings" section, you can configure the bidding process.
- "Bid Types": Add the possible types of bids, such as "Price-Based", "Time-Based", "Door-to-Door".
- Default values: ["Price-Based", "Time-Based", "Door-to-Door"]
- "Bid Statuses": Add the possible statuses for a bid, such as "New", "Accepted", "Rejected".
- Default values: ["New", "Accepted", "Rejected"]
Cargo Settings
In the "Cargo Settings" section, you can configure the cargo types that will be available.
- "Cargo Types": Add the possible types of cargo, such as "Furniture", "E-commerce", "Heavy Haulage".
- Default values: ["Furniture", "E-commerce", "Heavy Haulage"]
- "Cargo Dimensions": Configure the minimum and maximum dimensions for each cargo type.
- Default values: {"Furniture": {"length": 100, "width": 50, "height": 50}}
Logistics Settings
In the "Logistics Settings" section, you can configure the logistics and transportation options.
- "Transportation Methods": Configure the transportation methods that will be available, such as "Road", "Sea", "Air".
- Default values: ["Road", "Sea", "Air"]
- "Insurance Options": Configure the insurance options that will be available, such as "Basic", "Extended".
- Default values: ["Basic", "Extended"]
Notification Settings
In the "Notification Settings" section, you can configure the notification options for your users.
- "Notification Types": Configure the types of notifications that can be sent, such as "Load Accepted", "Load Rejected", "Booking Confirmed".
- Default values: ["Load Accepted", "Load Rejected", "Booking Confirmed"]
- "Notification Recipients": Set the recipients for each notification type.
- Default values: ["Load Seeker", "Truck Owner", "Booking Confirmation"]
Here are the features of the Movers app:
- Online Load: A platform for load owners to post their loads for booking.
- Truck Booking: A platform for truck agents and transporters to book trucks and loads.
- Lorry: A platform for lorry owners to book their lorries and loads.
- Bid: A bidding system that enables shippers to receive bids from multiple carriers for their shipment needs.
- Cargo: A platform for transporting cargo and goods.
- Logistics Transport Services: A full solution for logistics and transport services.
Note that these features are not necessarily separate features, but rather different aspects of the Movers app's functionality.

$99.00




.jpg?w=300&resize=300,300&ssl=1)




There are no reviews yet.