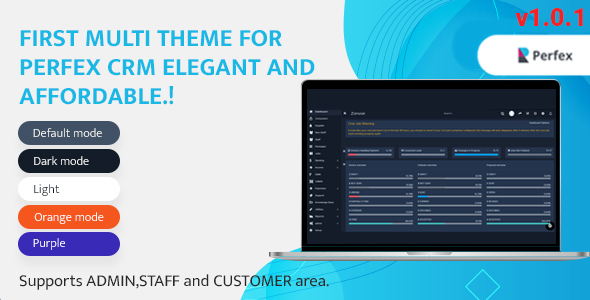
Introduction
In my quest for the perfect customer relationship management (CRM) solution, I recently discovered the Multi Theme for Perfex CRM module. This elegant and affordable solution promised to transform my CRM experience, and I’m excited to share my thoughts on its features, user-friendliness, and overall value.
My Experience with Multi Theme
With Multi Theme, I was thrilled to find a range of customizable themes, each with its own unique flavor. From the classic default theme to the dramatic dark theme, the colorful orange and purple themes, and the fresh green theme, I was spoiled for choice. And, for good measure, the developer threw in a task theme, too!
What I Liked
What truly sets Multi Theme apart is its versatility. I can customize each theme to my heart’s content, from the colors to the imagery. I can choose my own colors, including custom hues, and assign them to each theme. For example, I created a bespoke color scheme for the staff area, while sticking to a more conventional layout for the customer-facing side. It’s fantastic!
The Image Setting option lets me customize the Login and Dashboard page backgrounds with my own images, making my CRM a true reflection of my brand. Moreover, each staff member can pick their own color settings, which ensures a high level of personalization for users.
What Didn’t Quite Impress
Although I’m overall thrilled with Multi Theme, there’s room for improvement. During testing, I encountered some minor issues with the Login popup modal and the way images are rendered on some screens. These were easy enough to troubleshoot and work around, but still worth mentioning.
Final Thoughts
Overall, Multi Theme for Perfex CRM has been a game-changer for me. It’s easy to install and customize, even for non-tech-savvy users. The support team behind it has done an outstanding job of updating the module to ensure compatibility with newer CRM versions, and addressing reported issues promptly.
While I did encounter some minor teething problems, they didn’t detract from the overall value of the module. In fact, I’m convinced that this feature-rich theme solution has genuinely improved my CRM experience and increased its appeal to customers.
Rating: I’m thrilled to award Multi Theme for Perfex CRM a solid 9.5 out of 10. With its range of customizable themes, impressive Image Setting options, and the ability for staff to pick their own color schemes, it’s an easy winner. Kudos to the developer for creating an impressive solution that truly transforms the Perfex CRM experience.
Recommendation
I highly recommend Multi Theme for Perfex CRM to any CRM administrator or organization seeking to enhance their platform with a fresh, professional, and user-friendly appearance. Its value lies not just in its aesthetic appeal, but also in the range of customization options that ensure each theme is truly bespoke to the user.
I hope this review provides you with a comprehensive look at the Multi Theme for Perfex CRM. If you’re looking to elevate your CRM experience, I wholeheartedly recommend giving this module a try!
User Reviews
Be the first to review “Multi Theme for Perfex CRM”
Introduction to Multi Theme for Perfex CRM
Perfex CRM is a popular Customer Relationship Management (CRM) software that provides a customizable platform for managing sales, marketing, and customer support activities. One of the key features of Perfex CRM is its ability to customize the user interface (UI) and user experience (UX) through its Multi Theme feature. This feature allows users to easily switch between different themes and layouts to suit their preferences, team needs, and brand requirements.
In this tutorial, we will explore the Multi Theme feature in Perfex CRM and provide a step-by-step guide on how to use it effectively. By the end of this tutorial, you will be able to easily switch between different themes and layouts, customize your Perfex CRM interface, and enhance your overall user experience.
Getting Started with Multi Theme
To get started with the Multi Theme feature in Perfex CRM, follow these steps:
- Log in to your Perfex CRM account.
- Click on the gear icon () in the top right corner of the page to access the Settings menu.
- Click on the "Appearance" option from the drop-down menu.
- Scroll down to the "Themes" section and click on the "Add New Theme" button.
Creating a New Theme
To create a new theme in Perfex CRM, follow these steps:
- Click on the "Add New Theme" button in the "Themes" section of the Appearance settings page.
- Enter a name and description for your new theme.
- Choose a theme type (e.g., light, dark, or custom).
- Upload a custom logo, if desired.
- Click the "Create Theme" button to create your new theme.
Activating a Theme
To activate a theme in Perfex CRM, follow these steps:
- Go back to the "Appearance" settings page.
- Click on the "Theme" dropdown menu and select the theme you want to activate.
- Click the "Save" button to apply the changes.
Customizing a Theme
To customize a theme in Perfex CRM, follow these steps:
- Go back to the "Appearance" settings page.
- Click on the "Theme" dropdown menu and select the theme you want to customize.
- Click on the "Customize" button next to the theme name.
- Make any desired changes to the theme settings, such as:
- Logo: Upload a custom logo or choose from a library of icons.
- Colors: Choose from a range of pre-defined colors or create a custom color scheme.
- Typography: Choose from a range of fonts and font sizes.
- Click the "Save" button to apply the changes.
Switching Between Themes
To switch between themes in Perfex CRM, follow these steps:
- Go back to the "Appearance" settings page.
- Click on the "Theme" dropdown menu and select the theme you want to switch to.
- Click the "Save" button to apply the changes.
Best Practices for Using Multi Theme
To get the most out of the Multi Theme feature in Perfex CRM, follow these best practices:
- Create multiple themes to suit different team members, departments, or customer segments.
- Use a consistent branding scheme across all themes to maintain a cohesive look and feel.
- Test each theme on different devices and browsers to ensure compatibility.
- Regularly update and refresh your themes to keep your Perfex CRM interface fresh and engaging.
By following this tutorial, you should now be able to create, customize, and switch between different themes in Perfex CRM using the Multi Theme feature. Remember to experiment with different themes and settings to find the perfect combination that suits your needs and preferences.
Here is a complete settings example for configuring Multi Theme for Perfex CRM:
Theme Root Directory
To configure the theme root directory, navigate to Config > General Settings > Themes and set the Theme Root Directory to the path where your themes are stored. For example: /var/www/perfex/themes
Theme Activation
To activate a theme, navigate to Config > General Settings > Themes and click on the Activate button next to the theme you want to use. For example, to activate the "Default" theme, click on the Activate button next to "Default".
Theme Settings
To configure theme settings, navigate to Config > General Settings > Themes and click on the Settings button next to the theme you want to configure. For example, to configure the "Default" theme, click on the Settings button next to "Default". In the Theme Settings page, you can configure settings such as Logo, Favicon, Theme Color, and more.
Default Theme
To set the default theme, navigate to Config > General Settings > Themes and click on the Default Theme dropdown menu. Select the theme you want to set as the default theme. For example, to set the "Default" theme as the default theme, select "Default" from the dropdown menu.
Theme Priorities
To configure theme priorities, navigate to Config > General Settings > Themes and click on the Theme Priorities button. In the Theme Priorities page, you can configure the priority of each theme. For example, you can set the "Default" theme as the highest priority by setting its priority to "1".
Theme Loader
To configure the theme loader, navigate to Config > General Settings > Themes and click on the Theme Loader button. In the Theme Loader page, you can configure the theme loader settings such as Theme Loader Mode and Theme Loader Timeout.
Theme Assets
To configure theme assets, navigate to Config > General Settings > Themes and click on the Theme Assets button. In the Theme Assets page, you can configure the theme assets settings such as CSS Files, JS Files, and Image Files.
Here are the features mentioned in the content:
Theme Options
- Supports ADMIN, STAFF, and CUSTOMER areas
- Default Theme
- Dark Theme
- Light Theme
- Orange Theme
- Purple Theme
- Green Theme
Image Setting
- Allows setting of login and dashboard images
Staff Feature
- Each staff member can choose their own color setting
Preview Images
- Multiple preview images are available for each theme (Light, Dark, Default, Green, Orange, Purple)
Other Features
- Supports background image setting for login and dashboard pages
- Ability to set custom colors and icons
- Minor issues with CSS and JS confection fixed
- Various CSS updates and bug fixes
Let me know if you need any further information!










There are no reviews yet.