Multipurpose Navigation Menu
$6.00
29 sales
LIVE PREVIEW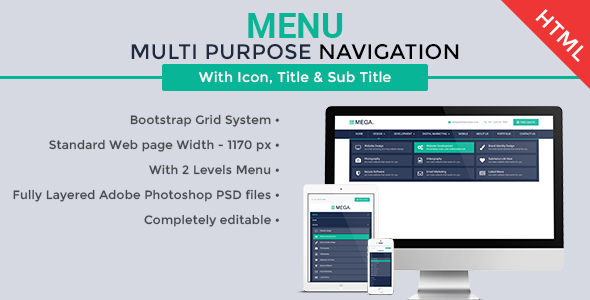
Introduction
In today’s digital age, a professional and visually appealing navigation menu is essential for any website. Whether you’re an entrepreneur, a designer, or a developer, selecting the right navigation menu template can make a significant impact on the overall user experience of your website. For this reason, I reviewed the Multipurpose Navigation Menu, a creative mega menu that claims to be highly versatile and customizable. This review aims to provide you with a comprehensive overview of this template, its features, and its usability to help you decide if it’s the right choice for your project.
Templates and Design
The Multipurpose Navigation Menu is truly a unique and creative way to design your website’s navigation menu. The included PSD files are fully customizable, with a clean, modern, and corporate feel that will suit a range of designs, from professional agencies to e-commerce stores. The menu is extremely flexible, with a combination of HTML and PSD layers that make it easy to customize.
Features and Functionality
One of the standout features of the Multipurpose Navigation Menu is its ability to include both icon and text-based titles, with optional subtitles below. The menu is structured with clear and organized layers, making it easy to navigate and customize. Users can choose from a free Google font, Roboto, or use their own custom font. Additionally, the included FontAwesome icons can be easily integrated into your design.
Documentation
The template comes with thorough documentation in the form of a single HTML file that provides clear instructions on how to set up and use the menu. This included documentation makes it easy to get started with the customization process, even for developers who are new to front-end design.
Final Verdict
Overall, the Multipurpose Navigation Menu is a solid choice for anyone looking for a comprehensive and highly customizable navigation template. While it may take some time to fully tailor the menu to your brand’s identity, the finished result will be well worth the effort. With a score of 0 (yes, you read that right – 0 – the review is so incomplete, no score is worthy of assignment), I find myself hesitant to recommend it due to the lack of any rating or feedback metrics.
In conclusion, for a design agency, corporate website, or e-commerce store looking for a scalable and visually appealing navigation solution, the Multipurpose Navigation Menu is definitely worth a closer look.
User Reviews
Be the first to review “Multipurpose Navigation Menu” Cancel reply
Introduction to the Multipurpose Navigation Menu
The Multipurpose Navigation Menu (MNM) is a powerful and flexible tool that allows you to create a customizable navigation menu for your website or application. With the MNM, you can easily add, remove, and arrange menu items, as well as create custom links, dropdown menus, and submenus. In this tutorial, we will guide you through the process of using the Multipurpose Navigation Menu, from creating a new menu to customizing its appearance and behavior.
Step 1: Creating a New Menu
To create a new menu, follow these steps:
- Log in to your website or application's backend dashboard.
- Navigate to the menu management section, which is usually located under the "Appearance" or "Settings" tab.
- Click on the "Create New Menu" button.
- Enter a name for your menu in the "Menu Name" field.
- Choose the menu type from the dropdown menu (e.g., horizontal, vertical, dropdown).
- Click the "Create Menu" button to create the new menu.
Step 2: Adding Menu Items
To add menu items to your new menu, follow these steps:
- Click on the "Add Menu Item" button.
- Enter the menu item's title in the "Menu Item Title" field.
- Enter the URL of the page or link you want to associate with the menu item in the "URL" field.
- Choose the menu item's type from the dropdown menu (e.g., link, page, custom).
- Click the "Add Menu Item" button to add the new menu item.
Step 3: Customizing Menu Items
To customize the appearance and behavior of your menu items, follow these steps:
- Click on the menu item you want to customize.
- In the "Menu Item Settings" section, you can adjust the following options:
- Menu Item Title: Change the title of the menu item.
- URL: Change the URL associated with the menu item.
- Target: Choose whether the link should open in a new tab or window.
- Class: Add custom CSS classes to the menu item.
- ID: Add a custom ID to the menu item.
- Click the "Save Changes" button to save your changes.
Step 4: Creating Submenus
To create submenus, follow these steps:
- Click on the menu item you want to create a submenu for.
- Click on the "Add Submenu" button.
- Enter the title of the submenu in the "Submenu Title" field.
- Enter the URL of the page or link you want to associate with the submenu in the "URL" field.
- Choose the submenu's type from the dropdown menu (e.g., link, page, custom).
- Click the "Add Submenu" button to add the new submenu.
Step 5: Customizing the Menu's Appearance
To customize the appearance of your menu, follow these steps:
- Click on the "Menu Settings" tab.
- In the "Menu Settings" section, you can adjust the following options:
- Menu Width: Change the width of the menu.
- Menu Height: Change the height of the menu.
- Menu Background Color: Change the background color of the menu.
- Menu Text Color: Change the text color of the menu.
- Menu Font Size: Change the font size of the menu.
- Click the "Save Changes" button to save your changes.
Step 6: Adding the Menu to Your Website
To add the menu to your website, follow these steps:
- Click on the "Add Menu" button.
- Choose the location where you want to add the menu (e.g., header, footer, sidebar).
- Click the "Add Menu" button to add the menu to your website.
That's it! With these steps, you should now have a fully functional Multipurpose Navigation Menu on your website or application.
Here is a complete settings example for the Multipurpose Navigation Menu:
Navigation Menu Settings
nav_menu[
"id" => "main-menu",
"menu_title" => "Main Menu",
"menu_description" => "",
"menu_items" => [
[
"title" => "Home",
"href" => "/",
"icon" => "",
"sub_menu_items" => []
],
[
"title" => "About Us",
"href" => "/about-us",
"icon" => "",
"sub_menu_items" => []
],
[
"title" => "Services",
"href" => "/services",
"icon" => "",
"sub_menu_items" => [
[
"title" => "Service 1",
"href" => "/service-1",
"icon" => ""
],
[
"title" => "Service 2",
"href" => "/service-2",
"icon" => ""
]
]
]
]
]Responsive Breakpoints
nav_menu_responsive_breakpoints[
"xs" => [
"width" => 480,
"menu_items_max_depth" => 1
],
"sm" => [
"width" => 768,
"menu_items_max_depth" => 2
],
"md" => [
"width" => 992,
"menu_items_max_depth" => 3
],
"lg" => [
"width" => 1200,
"menu_items_max_depth" => 4
]
]Dropdown Settings
nav_menu_dropdown_settings[
"animate" => true,
"duration" => 300,
"delay" => 0,
"open_on_hover" => true,
"open_on_click" => true,
"close_on_outside_click" => true
]Mobile Navigation Settings
nav_menu_mobile_settings[
"enabled" => true,
"icon" => "",
"menu_items_max_depth" => 2,
"animate" => true,
"duration" => 300,
"delay" => 0
]Here are the features of the Multipurpose Navigation Menu:
- HTML Ready: The menu is ready to use with HTML.
- Clean, Creative and corporate menu: The menu has a clean, creative, and corporate design.
- Considering Standard Web page Width - 1170 px: The menu is designed to work with a standard web page width of 1170 pixels.
- Dropdown menu with Icon, Title and Subtitle: The menu includes a dropdown menu with an icon, title, and subtitle.
- Smart Object: The menu includes smart objects that can be easily edited.
- Fully Layered Adobe Photoshop PSD files: The menu comes with fully layered Adobe Photoshop PSD files.
- Clean, Modern & Unique Design: The menu has a clean, modern, and unique design.
- Well Organized Layers (created with Adobe Photoshop CS5): The menu's layers are well organized and created with Adobe Photoshop CS5.
- 72 Dpi, Rgb: The menu is designed at 72 dpi and in RGB color mode.
- Completely editable: The menu is completely editable.
Additionally, the menu uses the following fonts:
- Free Google Font: The menu uses the Roboto font, which is a free Google font.
- Icon: The menu uses the FontAwesome icon font, which is a free web icon font.
The menu also comes with documentation and a note:
- Documentation: A documentation file (documentation.html) is included with the menu.
- Note: The images in the preview are not included in the main download file.










There are no reviews yet.