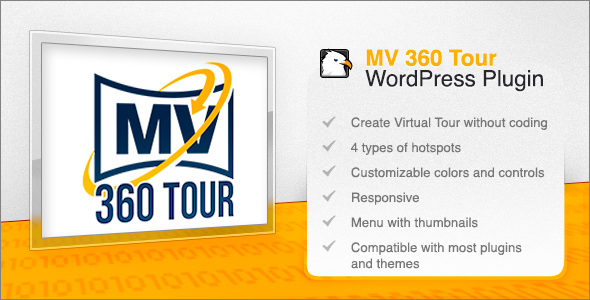
MV 360 Tour Review: A User-Friendly Plugin for Creating Virtual Tours
I’m excited to share my experience with the MV 360 Tour plugin, which allows users to create stunning virtual tours within WordPress without requiring any coding knowledge. With a rating of 4.37, I was eager to put this plugin to the test and explore its features. In this review, I’ll share my impressions, highlighting its strengths and weaknesses.
Ease of Use
The plugin’s simplicity is its greatest asset. Uploading an equirectangular image is the first step, followed by adding HotSpots to view multimedia content or transition between panoramas. The process is straightforward and requires minimal effort, making it accessible to users with varying levels of technical expertise.
Features
One of the plugin’s key features is its responsiveness, allowing virtual tours to be viewed seamlessly on any device. MV 360 Tour is also compatible with a wide range of themes and plugins, including WPML, WPBakery Page Builder, and Divi. The plugin’s developer has been actively updating and improving the software, with regular releases featuring new functionality and bug fixes.
Changelog
The changelog provides a detailed account of the plugin’s evolution, with updates spanning several months. Key highlights include the addition of new embedding functions, bug fixes, fullscreen support, and gyroscopic controls. The developers have also improved the encoding of content, added support for full-size images, and introduced 360-degree video support.
Verdict
In conclusion, MV 360 Tour is an excellent choice for those looking to create engaging virtual tours within WordPress. Its user-friendly interface, compatibility with various themes and plugins, and responsive design make it an attractive option for anyone seeking to enhance their website’s multimedia capabilities.
Rating: 4.37/5
I would highly recommend the MV 360 Tour plugin to anyone looking to add a unique feature to their WordPress website. While some minor issues may arise, the plugin’s developer is committed to addressing these through regular updates. Overall, MV 360 Tour is a reliable and feature-rich plugin that can help elevate your website’s visual storytelling capabilities.
User Reviews
Be the first to review “MV 360 Tour”
Introduction to the MV 360 Tour
The MV 360 Tour is a powerful and user-friendly virtual tour software that allows you to create stunning 360-degree panoramic views of your spaces, objects, or environments. With its intuitive interface and advanced features, you can easily create immersive experiences that engage your audience and showcase your content in a unique and captivating way.
In this tutorial, we will guide you through the process of using the MV 360 Tour software to create your own 360-degree virtual tours. We will cover the basics of setting up your tour, adding nodes and hotspots, and customizing the appearance and behavior of your tour. By the end of this tutorial, you will be able to create your own professional-looking 360-degree virtual tours using the MV 360 Tour software.
Getting Started with the MV 360 Tour
To get started with the MV 360 Tour, you will need to download and install the software on your computer. You can download the software from the official MV 360 Tour website.
Once you have installed the software, launch it and you will be presented with the main interface. The main interface is divided into several sections, including:
- Project Manager: This section allows you to manage your projects and create new ones.
- Node Editor: This section allows you to create and edit nodes, which are the individual points of interest in your tour.
- Hotspot Editor: This section allows you to create and edit hotspots, which are the interactive elements that allow users to navigate your tour.
- Appearance Editor: This section allows you to customize the appearance of your tour, including the colors, textures, and lighting.
- Behavior Editor: This section allows you to customize the behavior of your tour, including the animation and transition effects.
Step 1: Creating a New Project
To create a new project, follow these steps:
- Launch the MV 360 Tour software and click on the "Project Manager" tab.
- Click on the "Create New Project" button.
- Enter a name for your project and select a location to save it.
- Click on the "Create" button to create the project.
Step 2: Adding Nodes
To add nodes to your project, follow these steps:
- Launch the MV 360 Tour software and click on the "Node Editor" tab.
- Click on the "Add Node" button.
- Enter a name for the node and select a location on the map.
- Click on the "Add" button to add the node.
Step 3: Adding Hotspots
To add hotspots to your project, follow these steps:
- Launch the MV 360 Tour software and click on the "Hotspot Editor" tab.
- Click on the "Add Hotspot" button.
- Select the node that you want to add the hotspot to.
- Enter a name for the hotspot and select a location on the node.
- Click on the "Add" button to add the hotspot.
Step 4: Customizing the Appearance
To customize the appearance of your tour, follow these steps:
- Launch the MV 360 Tour software and click on the "Appearance Editor" tab.
- Select the node that you want to customize.
- Use the various tools and options to customize the appearance of the node, including the colors, textures, and lighting.
- Click on the "Apply" button to apply the changes.
Step 5: Customizing the Behavior
To customize the behavior of your tour, follow these steps:
- Launch the MV 360 Tour software and click on the "Behavior Editor" tab.
- Select the node that you want to customize.
- Use the various tools and options to customize the behavior of the node, including the animation and transition effects.
- Click on the "Apply" button to apply the changes.
Step 6: Publishing Your Tour
To publish your tour, follow these steps:
- Launch the MV 360 Tour software and click on the "Publish" button.
- Select the publishing option that you want to use, such as uploading to a website or exporting to a file.
- Enter the necessary information and click on the "Publish" button to publish your tour.
Conclusion
That's it! With these steps, you should now have a complete understanding of how to use the MV 360 Tour software to create your own 360-degree virtual tours. Remember to experiment with the various features and options to create a unique and engaging experience for your audience.
Video Settings
mv360 {
video {
enabled: true,
type: "Panorama",
width: 1024,
height: 512,
fov: 180,
exposure: -2,
contrast: 0,
saturation: 0,
brightness: 0
}
}Panorama Settings
mv360 {
panorama {
camera {
model: "Equirectangular"
}
stitching {
mode: "Optimized",
quality: 5
}
}
}Output Settings
mv360 {
output {
type: "HTML",
target: "_self"
}
}Controller Settings
mv360 {
controller {
type: "Standard",
enableDragAndDrop: true,
enableTouch: true
}
}Quality Settings
mv360 {
quality {
level: 7
}
}Misc Settings
mv360 {
misc {
autoRotate: true
}
}









There are no reviews yet.