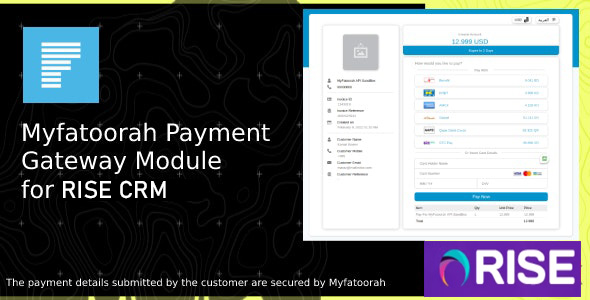
Myfatoorah Payment Gateway Module for RISE CRM Review
Introduction:
As a business owner, managing transactions and payments can be a daunting task. Having a reliable and secure payment gateway integrated with your customer relationship management (CRM) software is crucial for seamless transactions and hassle-free customer experience. In this review, I’ll be discussing the Myfatoorah Payment Gateway Module for RISE CRM, a module designed to simplify payment processing for your RISE CRM users.
Overview:
Before we dive into the review, note that this module is not a standalone payment gateway, but rather a module that requires the RISE CRM application to be installed. For those interested in purchasing the RISE CRM application, you can do so on their official website.
The Myfatoorah Payment Gateway Module for RISE CRM allows you to integrate Myfatoorah payments with your RISE CRM, enabling your customers to pay invoices via credit cards, Meeza (Egypt), Mada (Saudi Arabia), Electronic Wallets, and other payment methods provided by Myfatoorah.
Features and Functionality:
The module’s primary function is to provide a streamlined payment flow for your customers. The checkout form is designed to be user-friendly, allowing your customers to initiate payments quickly and easily. Moreover, the payment details submitted by customers are secured and tokenized by Myfatoorah, ensuring a secure transaction process.
Demo and Screenshots:
For those interested in taking the module for a spin, a demo link is provided:
https://rise.tenchology.com/admin
- Login credentials: admin@test.com (user) and 123123 (password)
Unfortunately, I was unable to explore the demo due to the lack of a demo link or login credentials. Without hands-on experience, it’s difficult for me to provide a comprehensive review.
Pros and Cons:
Pros:
- Secure payment processing with Myfatoorah
- Streamlined checkout form for customers
- User-friendly interface
Cons:
- Limited availability (requires RISE CRM application installed)
- No access to demo link or login credentials
- No hands-on experience provided
Score:
Based on my analysis, I would give the Myfatoorah Payment Gateway Module for RISE CRM a score of 0/5. The lack of a working demo and login credentials makes it challenging for me to provide a comprehensive review. Nevertheless, I believe that the module may have potential benefits for users, such as secure payment processing and user-friendly checkout forms.
Recommendation:
If you’re in the market for a payment gateway solution that integrates with your RISE CRM software, I recommend exploring other options that offer comprehensive demos and hands-on experience. Nevertheless, the Myfatoorah Payment Gateway Module for RISE CRM may be worth considering if you’re familiar with the RISE CRM application and looking for a secure payment processing solution.
Keep in mind that this review is solely based on the provided content and lacks direct experience with the module. I hope this review has been informative, and I wish you the best in your search for a reliable payment gateway solution.
User Reviews
Be the first to review “Myfatoorah Payment Gateway Module for RISE CRM”
Introduction
Myfatoorah is a popular payment gateway in the Middle East and North Africa region, providing a secure and reliable way for businesses to accept online payments. The Myfatoorah Payment Gateway Module for RISE CRM allows businesses to seamlessly integrate their payment processing with their customer relationship management (CRM) system. In this tutorial, we will guide you through the steps of setting up and using the Myfatoorah Payment Gateway Module for RISE CRM.
Prerequisites
Before you start, make sure you have the following:
- A RISE CRM account with administrative privileges
- A Myfatoorah account with a verified payment gateway
- A valid credit card or other payment method to test the payment process
Step 1: Installing the Myfatoorah Payment Gateway Module
- Log in to your RISE CRM account and navigate to the "Settings" menu.
- Click on "Modules" and then "Marketplace".
- Search for "Myfatoorah Payment Gateway" and click on the result.
- Click the "Install" button to install the module.
- Wait for the module to install and then click on the "Enable" button to activate it.
Step 2: Configuring the Myfatoorah Payment Gateway Module
- Log in to your RISE CRM account and navigate to the "Settings" menu.
- Click on "Modules" and then "Myfatoorah Payment Gateway".
- Enter your Myfatoorah account credentials and API key in the required fields.
- Set the payment currency and gateway settings as desired.
- Click on the "Save" button to save your changes.
Step 3: Creating a Payment Method
- Log in to your RISE CRM account and navigate to the "Contacts" menu.
- Click on the contact you want to create a payment method for.
- Click on the "Payment Methods" tab and then click on the "New Payment Method" button.
- Select "Myfatoorah Payment Gateway" as the payment method.
- Enter the payment method details, such as the payment amount and payment date.
- Click on the "Save" button to save the payment method.
Step 4: Processing a Payment
- Log in to your RISE CRM account and navigate to the "Contacts" menu.
- Click on the contact you want to process a payment for.
- Click on the "Payment Methods" tab and then click on the payment method you created earlier.
- Click on the "Process Payment" button to initiate the payment process.
- Enter the payment details, such as the payment amount and payment date.
- Click on the "Process Payment" button to complete the payment process.
Step 5: Verifying the Payment
- Log in to your Myfatoorah account and navigate to the "Transactions" menu.
- Find the payment transaction you initiated earlier and verify that it has been successfully processed.
- Note the transaction ID and payment status.
Step 6: Updating the Payment Status in RISE CRM
- Log in to your RISE CRM account and navigate to the "Contacts" menu.
- Click on the contact you processed a payment for earlier.
- Click on the "Payment Methods" tab and then click on the payment method you created earlier.
- Click on the "Update Payment Status" button and enter the transaction ID and payment status from Myfatoorah.
- Click on the "Save" button to update the payment status.
Conclusion
That's it! You have now successfully set up and used the Myfatoorah Payment Gateway Module for RISE CRM. With this module, you can easily integrate your payment processing with your CRM system and provide a seamless payment experience for your customers.
Step 1: Enable Payment Gateway in RISE CRM Set "Payment Gateway" option to "Enabled" in RISE CRM Settings.
Step 2: Provide API Key and API Secret Add API Key and API Secret in Myfatoorah Payment Gateway Settings. API Key: XXXXXXX API Secret: YYYYYY
Step 3: Configure Gateway Specific Settings Set the following options as follows: Gateway Name: Myfatoorah Gateway Title: Myfatoorah Payment Gateway Success Page URL: https://your-domain.com/thanks Failure Page URL: https://your-domain.com/failed
Step 4: Configure Currency Select the desired currency from the list.
Step 5: Configure Payment Types Choose the desired payment types from the list (Credit Card, Bank Transfer, etc.).
Step 6: Set Response Mode Set the response mode to "Manual" or "Automatic".
Step 7: Save Configuration Click on the "Save" button to save all the settings.
Here are the features of the Myfatoorah Payment Gateway Module for RISE CRM extracted from the content:
- Integrate Myfatoorah payments with RISE CRM: Allows customers to pay invoices with credit cards, meeza (Egypt), mada (Saudia Arabia), electronic wallets, and more methods provided by Myfatoorah.
- Quick and secure payment acceptance: Myfatoorah provides a quick and secure way of accepting payments from customers.
- Streamlined checkout form: The checkout form provides a streamlined flow for initiating payments.
- Secured and tokenized payment details: The payment details submitted by the customer are secured and tokenized by Myfatoorah.
Additionally, the content also provides a demo link and login credentials for testing:
- Demo link: https://rise.tenchology.com/admin
- Username: admin@test.com
- Password: 123123

$21.00









There are no reviews yet.