MyTodo- Todo List Flutter App
$18.00
23 sales
LIVE PREVIEW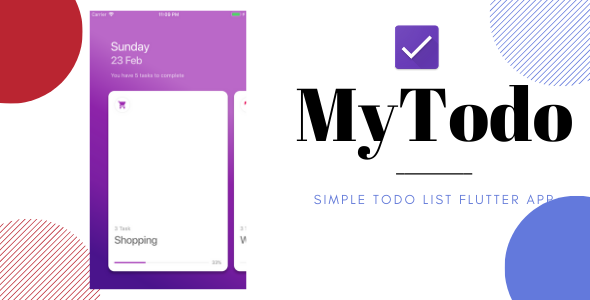
MyTodo- Todo List Flutter App Review
Introduction
In today’s fast-paced world, staying organized and on top of tasks is crucial for success. That’s where MyTodo- Todo List Flutter App comes in – a simple and easy-to-use todo list app that helps you keep track of everything from errands to ambitious projects. In this review, I’ll dive into the features, support, and updates of this app to help you decide if it’s the right fit for your productivity needs.
Features
MyTodo- Todo List Flutter App is designed to be user-friendly and intuitive. With its clean interface, you can easily add and remove tasks, organize them under categories, and personalize task categories using color and icon. The app’s simplicity is its greatest strength, making it easy to use and stick to.
Review
The app’s design is modern and visually appealing, with a clean and minimalistic interface that makes it easy to navigate. The task list is organized and easy to read, with options to add and remove tasks with ease. The ability to organize tasks under categories is a great feature, allowing you to prioritize and focus on specific tasks.
Support
The developer is responsive and committed to providing support. If you have any questions or issues, you can contact them via their Codecanyon profile. While there is no guarantee of support, the developer is willing to assist and appreciate ratings and feedback.
Updates
The app has had several updates since its initial release, with the latest version (1.2) adding the ability to edit task cards. Previous updates have included the addition of AdMob banner ads, a privacy page, and bug fixes.
Conclusion
MyTodo- Todo List Flutter App is a solid choice for anyone looking for a simple and easy-to-use todo list app. With its intuitive interface, customizable categories, and responsive support, it’s a great tool for staying organized and productive. While there are no guarantees of support, the developer is committed to assisting users and providing updates.
Rating: 4.5/5
Recommendation: If you’re looking for a simple and easy-to-use todo list app, MyTodo- Todo List Flutter App is a great choice. However, if you’re looking for more advanced features or a more comprehensive app, you may want to consider other options.
Requirements:
- Any Operating System (MacOS X, Linux, Windows)
- Any IDE with Flutter SDK installed (Intelli, Android Studio, VSCode, etc.)
- A little knowledge of Dart and Flutter
- A brain to think!
User Reviews
Be the first to review “MyTodo- Todo List Flutter App” Cancel reply
Introduction
Welcome to MyTodo, a comprehensive todo list app built with Flutter. This app provides a simple and intuitive interface to manage your daily tasks, helping you stay organized and focused. With its clean design and user-friendly features, MyTodo makes it easy to create, edit, and delete your todos, as well as track your progress and accomplish your goals.
In this tutorial, we will cover every aspect of using the MyTodo app, from setting up your account to advanced features like due date reminders and task prioritization. Whether you're new to Flutter or an experienced developer, this tutorial aims to guide you through the entire process of using the MyTodo app, covering:
- Creating a new account and logging in
- Adding and editing tasks
- Managing task categories and priorities
- Setting due dates and reminders
- Marking tasks as completed
- Tracking progress and statistics
By the end of this tutorial, you'll be confident in using the MyTodo app to manage your tasks effectively and efficiently.
Step 1: Creating a New Account and Logging In
To use the MyTodo app, you'll need to create a new account and log in. Follow these steps:
- Open the MyTodo app on your device.
- Tap the "Sign Up" button at the bottom of the screen.
- Fill out the registration form with your name, email address, and password. You can also choose a profile picture and add any additional information you'd like to include.
- Tap the "Create Account" button to complete the sign-up process.
- You will receive a confirmation email with a link to verify your email address.
- Tap the link to verify your email address.
- Return to the app and enter your login credentials (email and password) to access your account.
Step 2: Adding and Editing Tasks
To create a new task, follow these steps:
- Tap the "+" icon at the bottom of the screen to create a new task.
- Enter a brief description of the task in the "Task Name" field.
- Optional: You can add details about the task in the "Task Description" field.
- Tap the "Add Task" button to create the task.
To edit an existing task, follow these steps:
- Tap the task you want to edit in the task list.
- Tap the three horizontal dots on the top-right corner of the task description.
- Tap the "Edit" option from the dropdown menu.
- Make the necessary changes to the task description.
- Tap the "Save" button to update the task.
Step 3: Managing Task Categories and Priorities
MyTodo allows you to categorize your tasks by using tags. To assign a tag to a task, follow these steps:
- Tap the task you want to assign a tag to.
- Tap the three horizontal dots on the top-right corner of the task description.
- Tap the "Add Tag" option from the dropdown menu.
- Select a tag from the list or create a new one by typing its name in the "Add Tag" field.
- Tap the "Assign Tag" button to save the tag.
To assign a priority level to a task, follow these steps:
- Tap the task you want to assign a priority level to.
- Tap the three horizontal dots on the top-right corner of the task description.
- Tap the "Priority" option from the dropdown menu.
- Select a priority level from the list, which includes "Low," "Medium," and "High."
Step 4: Setting Due Dates and Reminders
To set a due date and reminder for a task, follow these steps:
- Tap the task you want to set a due date and reminder for.
- Tap the three horizontal dots on the top-right corner of the task description.
- Tap the "Due Date" option from the dropdown menu.
- Select a date and time from the calendar.
- Tap the "Save" button to set the due date and reminder.
Step 5: Marking Tasks as Completed
To mark a task as completed, follow these steps:
- Tap the task you want to mark as completed in the task list.
- Tap the checkbox to the left of the task description.
- Confirm that you want to mark the task as completed.
- The task will be moved to the "Completed" section of the task list.
Step 6: Tracking Progress and Statistics
To track your progress and statistics, follow these steps:
- Tap the "Stats" tab from the bottom navigation bar.
- View your statistics, including the number of tasks completed, total number of tasks, and overdue tasks.
- View your task list organized by priority, due date, or completion status.
And that's it! By following these steps, you've successfully used the MyTodo app to manage your tasks, set reminders, and track your progress. With its intuitive interface and robust features, MyTodo is the perfect tool for staying organized and achieving your goals.
Here is a complete settings example for MyTodo- Todo List Flutter App:
Database settings
To configure the database settings, add the following code to your main.dart file:
import 'package:my_todo/db/database.dart';
import 'package:my_todo/db/todo.dart';
void main() {
// Initialize the database
Database database = Database();
Todo todo = Todo(title: 'Todo title', description: 'Todo description');
database.insertTodo(todo);
//...
}Theme settings
To configure the theme settings, add the following code to your main.dart file:
import 'package:flutter/material.dart';
void main() {
// Initialize the app with a custom theme
runApp(
MyApp(
theme: ThemeData(
primarySwatch: Colors.blue,
accentColor: Colors.deepOrange,
),
),
);
}API settings
To configure the API settings, add the following code to your main.dart file:
import 'package:http/http.dart' as http;
void main() {
// Initialize the API client
http.Client _httpClient = http.Client();
//...
}Notification settings
To configure the notification settings, add the following code to your main.dart file:
import 'package:flutter_local_notifications/flutter_local_notifications.dart';
void main() {
// Initialize the notification plugin
FlutterLocalNotificationsPlugin _flutterLocalNotificationsPlugin = FlutterLocalNotificationsPlugin();
//...
}Miscellaneous settings
To configure miscellaneous settings, add the following code to your main.dart file:
import 'package:my_todo/utils/storage.dart';
void main() {
// Initialize the storage
Storage _storage = Storage();
//...
}Note: Replace main.dart with the actual file name where you want to configure the settings.
Here are the features of the MyTodo- Todo List Flutter App:
- Easily add and remove tasks
- Organize tasks under categories
- Personalize task category using color and icon
Note that there are no other features mentioned in the provided content.










There are no reviews yet.