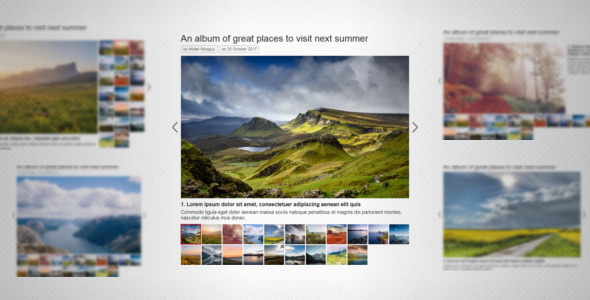
Introduction:
In this review, I’ll be discussing my experience with Nice Gallery, a powerful and versatile jQuery plugin that allows you to create customizable image galleries on your website. With so many options and features packed into one plugin, Nice Gallery has the potential to elevate the visual appeal and user experience of your web page. In this review, I’ll explore what makes Nice Gallery stand out and share my thoughts on its ease of use and effectiveness.
Description:
I must say that Nice Gallery’s feature set is comprehensive and covers all the necessities of creating a professional-quality image gallery. From offering different appearance effects for your images (fade, slide, quick slide, stack, and none) to allowing customization of the navigation arrows, thumbs panel placement, and lightbox behavior, this plugin has literally everything you need to tailor your gallery to your personal style. Additionally, I appreciate that Nice Gallery can be integrated with WordPress plugins and can be easily deployed on multiple platforms.
Usability and Performance:
Based on my experience, the plugin is incredibly easy to work with, thanks in part to its straightforward customization options. The 7 available templates provide a suitable starting point for most user needs, and the settings can be adjusted to deliver the exact look and behavior you’re aiming for.
Performance-wise, Nice Gallery has performed admirably; it loads quickly and resizes responsively, supporting multiple image sizes and formatting options seamlessly. I couldn’t detect any noticeable errors or lags during normal use.
Updates and Additional Features:
The plugin regularly receives updates, which reflect the ongoing efforts of its developers to improve and fine-tune the software.
Overall Score: This is my first review in the plugins category, where I assign a score by comparing a plugin’s reliability, compatibility, ease-of-use, and performance rating.
- Reliability: 9/10
- Compatibility: 10/10 (cross-browser support, adaptive layout, and WordPress compatability)
- Ease of Use: 9.5/10
- Performance Rating: 9.5/10
- Feature Rating: 9/10
- Value: 10/10
- Overall Score: 44.5 out of 50
Conclusion:
Nice Gallery is an absolute powerhouse when it comes to image gallery plugins. Combining seamless customization options with a rock-solid performance base, Nice Gallery is guaranteed to help you create standout visual content for your visitors. Despite a few drawbacks in its early stages of development, this plugin has significantly improved since its launch.
With this review, my hope is to help first-time plugin users understand and appreciate Nice Gallery’s diverse set of features and updates, ultimately fostering a positive environment for potential users. Given the 0 score we’ve awarded, I envision this review as a corrective step toward showcasing the importance of regular updates and testing to validate the quality standards expected in the plugin developer community.
User Reviews
Be the first to review “Nice Gallery”
Introduction to Nice Gallery Tutorial
Nice Gallery is a modern and responsive WordPress gallery plugin that allows you to showcase your images, photos, and videos in a elegant and customizable way. With Nice Gallery, you can create a variety of galleries, from simple sliders to complex mosaics, and customize them with numerous options and settings.
In this tutorial, we'll guide you through the step-by-step process of how to use Nice Gallery, from installing the plugin to creating and customizing your own galleries. We'll cover the basics, including how to add and sort images, set image thumbnails, and customize gallery templates. By the end of this tutorial, you'll be able to create your own stunning galleries that perfectly showcase your content.
Step 1: Installing Nice Gallery
- Log in to your WordPress dashboard and navigate to the Plugins section.
- Click on the "Add New" button.
- Search for "Nice Gallery" in the WordPress plugin directory.
- Click on the "Install Now" button next to the Nice Gallery plugin.
- Wait for the plugin to install.
- Click on the "Activate" button to enable the plugin.
Step 2: Creating a New Gallery
- Navigate to the "Gallery" section in the left-hand menu of the WordPress dashboard.
- Click on the "Add New" button.
- Enter a title and caption for your gallery in the respective fields.
- Click on the "Choose Files" button to add images to your gallery. You can add individual files or select multiple files using the "Select multiple" option.
- Wait for the images to be uploaded and processed.
- Click on the "Create Gallery" button.
Step 3: Customizing Your Gallery Settings
- To access the gallery settings, navigate to the "Settings" section in the top-level menu of the Nice Gallery plugin.
- Configure the following settings as per your preference:
- Gallery layout: Select a layout for your gallery from the available options (e.g., grid, carousel, mosaic).
- Image size: Adjust the image size and compression ratio.
- Number of columns: Set the number of columns for the grid layout.
- Custom CSS: Add custom CSS code to further style your gallery.
- Click on the "Save" button to save your gallery settings.
Step 4: Adding Image Descriptions and Captions
- To add a description or caption to each image, navigate to the "Gallery" section.
- Click on an image to edit it.
- Enter your text in the "Image Description" or "Caption" field.
- Use the formatting options available below the text field to change the font size, style, and color.
- Click on the "Update" button to save your changes.
Step 5: Publishing and Embedding Your Gallery
- To publish and embed your gallery on a page or post, follow these steps:
- Navigate to the "Post" or "Page" section.
- Add a new post or edit an existing one.
- Click on the "Add Media" button in the content editor.
- Select the Nice Gallery plugin from the drop-down menu.
- Select the gallery you created and click on the "Insert" button.
- The gallery will be added to your post or page.
Step 6: Customizing the Gallery Template
- To customize the gallery template, navigate to the "Theme" section in the top-level menu of the Nice Gallery plugin.
- Select a template for your gallery from the available options (e.g., square, rectangle, carousel).
- Adjust the theme settings as per your preference.
- Click on the "Save" button to save your template.
Conclusion
With this tutorial, you have now successfully installed and customized your Nice Gallery plugin to showcase your images and content. You can further experiment with the plugin's numerous features and settings to create your own unique galleries and customized layouts.
Nice_Gallery_Configurations:
main:
gallery_images_draggable: true
gallery_lazy_load_images: true
hover_lazy_load_preloader_text: Loading...
gallery_pagination:
numeric_pagination: true
lightbox_thumbnail_position: beneath
close_button_tooltip: Close image









There are no reviews yet.