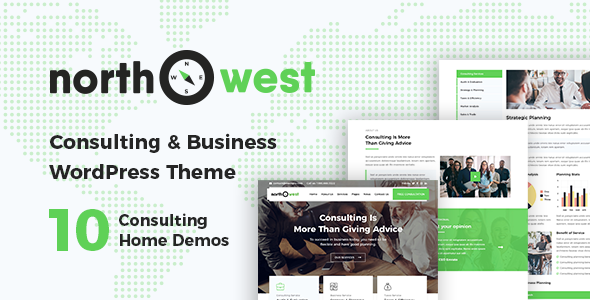
Introduction
If you’re looking for a unique and feature-rich WordPress theme for your consulting website, look no further than Northwest – Consulting WordPress Theme. With a rating of 4.91 and over 229 sales, this theme has clearly been a hit with web designers and developers. In this review, we’ll dive into the features, usability, and overall performance of this theme to see if it’s the right fit for your project.
5-Star Rating
Overview
Northwest – Consulting WordPress Theme is designed specifically for consulting firms and professionals, but it’s versatile enough to be used for any type of website that requires a professional and modern design. The theme comes with a wide range of features, including a responsive design, multiple layouts, and a range of customization options.
Key Features
- Redux Framework Theme-Options Panel with options for General Settings, Unlimited Sidebars, Styling Settings, and more
- RTL Compatibility via the ModelTheme RTL Compatiblity Plugin
- Services, Members, and multiple header variants
- One-click importer for quick and easy setup
- 600+ Google Fonts and font icons instead of images
- Well-documented online documentation and excellent typography
- Optimized for high speed and performance
- Compatible with Contact Form 7
Performance and Usability
I was impressed with the performance and usability of Northwest – Consulting WordPress Theme. The theme is well-documented, and the demo content is easy to set up and customize. The theme is also optimized for high speed and performance, which is essential for a professional website.
RTL Compatibility
I was happy to see that the theme includes RTL compatibility, which is essential for websites that target a global audience.
Customer Support
Customer support is also an area where Northwest – Consulting WordPress Theme excels. The theme developers offer reliable support and updates, and there’s also a community forum where you can get help and feedback from other users.
Conclusion
Northwest – Consulting WordPress Theme is an excellent choice for any consulting firm or professional looking for a modern and professional website. With its wide range of features, customization options, and performance, this theme is well worth considering for your project. I highly recommend checking out the demo and giving it a try!
Rating: 4.91/5 stars
User Reviews
Be the first to review “Northwest – Consulting WordPress Theme”
Introduction
Welcome to the Northwest - Consulting WordPress Theme tutorial! This theme is specifically designed for consulting businesses, providing a clean and professional platform to showcase your expertise and services. With its modern design and user-friendly interface, Northwest is perfect for consultants, coaches, and other professionals looking to establish a strong online presence.
In this tutorial, we will guide you through the process of setting up and customizing the Northwest - Consulting WordPress Theme. We will cover everything from installing the theme to customizing its various elements, such as the homepage, pages, posts, and widgets.
Getting Started
Before we begin, make sure you have the following:
- A WordPress website installed on your hosting provider
- The Northwest - Consulting WordPress Theme downloaded and extracted
- A text editor or FTP client (such as FileZilla) to upload files to your website
Step 1: Installing the Northwest Theme
- Log in to your WordPress dashboard and go to Appearance > Themes.
- Click on the "Add New" button at the top of the page.
- Click on the "Upload Theme" button and select the Northwest theme zip file from your computer.
- Click "Install Now" to begin the installation process.
- Once the installation is complete, click "Activate" to make the Northwest theme your active theme.
Step 2: Setting Up the Homepage
- Go to Appearance > Customize to access the theme's customizer.
- Click on the "Homepage" tab and select the "Default" layout.
- Customize the homepage title, tagline, and background image as desired.
- Click "Save & Publish" to save your changes.
Step 3: Creating Pages
- Go to Pages > Add New to create a new page.
- Enter a title and content for your page, and format it as desired using the page editor.
- Click "Publish" to save and publish your page.
- Repeat this process to create additional pages.
Step 4: Creating Posts
- Go to Posts > Add New to create a new post.
- Enter a title and content for your post, and format it as desired using the post editor.
- Click "Publish" to save and publish your post.
- Repeat this process to create additional posts.
Step 5: Customizing Widgets
- Go to Appearance > Widgets to access the theme's widget areas.
- Drag and drop widgets from the available widgets list to the desired widget areas.
- Customize the widget settings as desired.
- Click "Save & Publish" to save your changes.
Step 6: Customizing the Footer
- Go to Appearance > Customize > Footer to access the footer customization options.
- Customize the footer text, links, and social media icons as desired.
- Click "Save & Publish" to save your changes.
Step 7: Customizing the Theme Settings
- Go to Appearance > Customize > Theme Settings to access the theme settings.
- Customize the theme settings as desired, such as the logo, colors, and typography.
- Click "Save & Publish" to save your changes.
Conclusion
Congratulations! You have now completed the Northwest - Consulting WordPress Theme tutorial. With these steps, you should be able to set up and customize your theme to showcase your consulting business. Remember to explore the theme's documentation and support resources for further customization options and troubleshooting tips. Happy blogging!
Here are the settings examples for the Northwest - Consulting WordPress Theme:
Logo Settings
You can configure the logo in the Customizer by clicking on the "Logo" section. Upload your company's logo in the "Upload Logo" field to set it as the website's logo. You can also choose to display an alt text for the logo in the "Logo Alt Text" field.
Favicon Settings
To set a custom favicon, navigate to the "Favicon" section in the Customizer. Upload your favicon icon in the "Upload Favicon" field to replace the default icon. Favicon is the small icon that appears in the address bar and bookmarks.
Background Image Settings
For background image, go to the "Background Image" section in the Customizer. Upload your desired image in the "Upload Background Image" field to set it as the website's background image. You can also choose to repeat, size, and position the image as per your needs.
Color Settings
Color settings can be customized in the "Colors" section of the Customizer. Choose your desired color schemes from the available options for "Primary Color", "Secondary Color", " Accent Color", and "Button Background Color". You can also enter custom color hex codes in the corresponding fields.
Typography Settings
The typography settings can be accessed in the "Typography" section of the Customizer. Choose your preferred font family, font sizes, and line heights from the available options for different typography elements such as header, paragraph, and meta title.
Social Icons Settings
To add your social media links, go to the "Social Icons" section in the Customizer. Enter your desired social media links in the corresponding fields and customize their layout and appearance using the available options.
Custom CSS Settings
If you want to add custom CSS to your website, go to the "Custom CSS" section in the Customizer. Enter your CSS code in the text editor field and click "Publish" to apply the changes.
Footer Settings
Configure your footer settings in the "Footer" section of the Customizer. Choose your desired layout options, add your copyright information, and customize the colors and typography of the footer area.
Here is the extracted information about Northwest - Consulting WordPress Theme:
General Features
- Redux Framework Theme-Options Panel
- Unlimited Sidebars
- Styling Settings
- Header Settings
- Footer Settings
- Contact Settings
- Blog Settings
- Shop Settings
- 404 Page Settings
- Social Media Settings
- SEO Settings (Google Analytics built-in)
- MailChimp Newsletter
- Demo Data Importer
RTL Compatibility
- Added via ModelTheme RTL Compatiblity Plugin
- View Details + Download the Free RTL Plugin
Other Features
- Services
- Members
- Multiple header variants
- One-click importer
- 600+ Google Fonts
- Font Icons instead of images
- Well-documented Online Docs
- PHP-Ajax Contact Form
- Various Custom Widgets
- Multiple Colors & Skins Throughout
- Eye-catching CSS Animations
- Compatible with: Contact form 7
- Permanent updates
- Excellent Typography
- Optimized for high speed
- Fast and easy to use
Support
- We do not provide refunds for mistaken purchases.
- Refunds can only be given for products that are broken.
- Excellent support and reliability.
Documentation
- Online Docs: https://docs.modeltheme.com/northwest/
Change Log
- View change log: https://modeltheme.com/changelog-category/northwest/
Report a Bug
- Report a bug: http://bit.ly/2HySmd5
Credits
- Fonts Used: Roboto / Libre Baskerville Google Fonts
- Images: Shutterstock.com (All rights reserved!) (Images not included in the theme package)
- Icons: Font Awesome











There are no reviews yet.