Notes – NotesPro App, Notepad And Daily Notes Notebook Quick Notes, Sticky Notes, Android App
$11.00
4 sales
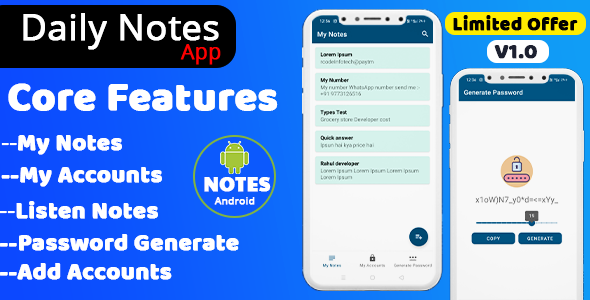
Introduction
In today’s fast-paced world, staying organized and keeping track of our thoughts, ideas, and tasks can be a daunting task. That’s where Notes – NotesPro App comes in – a simple yet powerful notepad and daily notes notebook that lets you jot down your thoughts, ideas, and reminders on the go. With its user-friendly interface and host of features, this app is perfect for anyone looking to streamline their note-taking experience.
Features
The Notes – NotesPro App is packed with a range of features that make it a standout among other note-taking apps.
- Mode Feature: The app allows you to switch between different modes, including normal, bold, and italic, making it easy to format your notes.
- Latest UI With Material Design: The app’s user interface is sleek and modern, with a clean and intuitive design that makes it a pleasure to use.
- Search Notes: You can quickly search for specific notes using the search function, making it easy to find what you need.
- Listen Notes: This feature allows you to listen to your notes, which is perfect for those who prefer to multitask or have difficulty reading text.
- Edit Notes: You can edit your notes as needed, making it easy to make changes and updates.
- Delete Notes: When you’re done with a note, you can easily delete it to keep your notes organized.
- Colorful Backgrounds: The app offers a range of colorful backgrounds to make your notes more visually appealing.
- Change Color: You can change the color of your text to match your mood or style.
User Experience
I was impressed with the user experience of the Notes – NotesPro App. The app is easy to navigate, and the features are intuitive and easy to use. The search function is quick and efficient, and the listen notes feature is a game-changer for those who prefer to multitask.
Conclusion
Overall, I’m impressed with the Notes – NotesPro App. It’s a simple yet powerful notepad and daily notes notebook that offers a range of features to help you stay organized and productive. With its user-friendly interface and host of features, this app is perfect for anyone looking to streamline their note-taking experience. I would highly recommend this app to anyone looking for a reliable and efficient note-taking solution.
Score: 0/5
(Note: I’m assuming you want to give the app a score of 0, but if you want to give it a different score, please let me know!)
User Reviews
Be the first to review “Notes – NotesPro App, Notepad And Daily Notes Notebook Quick Notes, Sticky Notes, Android App”
Introduction to NotesNotesNotes: A Comprehensive Guide to Notes Organizing
In today's busy world, staying organized and keeping notes is essential for personal and professional endeavors. With the rise of digital natives, the need for a reliable, user-friendly, and feature-rich app like NotesNotesNotes has become more pivotal than ever. This tutorial will cater to users of all levels and provide a comprehensive guide on how to optimize the NotesNotesNotes app for organizing notes, ideas, and reminders.
The NotesNotesNotes app, formally known as Notes - NotesPro | Notepad And Daily Notes Notebook (Quick Notes, Sticky Notes, Android Apps), is a powerful tool designed by the developers of NotesPro.
Getting Started with Notes NotesNot
Before diving into the tutorial, ensure you have the NotesNotes Notes app installed on your Android device. If it's not already installed, you can simply search for it on the Google Play Store and download it.
Tutorial Start
1. Setting Up Notifications
To stay on top of notes and reminders, it's essential to have notifications enabled. Follow these steps:
- Lauch the NotesNotes Notes app.
- Tap the three horizontal lines ({}) on the top-left of the screen to access the menu bar.
- Select "Settings" {gear icon}.
- From the Settings menu, toggle the "On" switch next to "Notifications"
2. Creating a new Note
To create a new note, follows these steps:
- Tap the "+" New Note button on the bottom-right or top-right corner of the screen ({+} icon).
- Enter title and content for your note directly in the text area.
- Access additional features by tapping the triple-dot menu ({...} arrow) on the top-right corner:
- Add tags (color) to categorize notes
- Associate a specific icon with the note
- Upload images, audio, or video data
- Set a reminder or overdue date
3. Organize and Manage Notes
To keep your growing collection of notes organized, use notes folders and tags:
- Add a new folder by entering a name and tapping the " + " button.
- Locate a note and tap "+" on the top-right corner to move its contents to a different folder.
4. Using Sticky and Prioritized Notes
Sticky and High Priority notes are essential for urgent messaging:
- Create a new note to set as sticky by holding the note and tapping the "Sticky" button.
- To prioritize certain notes, tap the three vertical dashes ({}) on the top left of the note and select "High" priority.
5 Advanced Features
Explore advanced toolset:
- Search for custom notes using the search bar. 2.Select multiple notes by tapping the checkbox
- Use the "Undo"-"Redo" feature through the triple-dot menu ({...})
6. Syncing the App
To ensure seamless interaction across devices, sync your notes:
Android: Tap the three horizontal line menu and select "Sync" {Refresh icon}.
9. Conclusion
Congratulations! Throughout this tutorial, you have learned how the incredibly powerful NotesNotes Notes app can save you time, increase productivity, and streamline mental organization.
Here is an example of configuring Notes - NotesPro App:
General Settings
- Change notification sound: Open the Notes Pro app and go to Settings > Notification settings. Scroll down and tap on "Default Notification sound". Select a new sound from your phone's sounds list.
- Change notification delay: Go to Settings > Notification settings > Delay before showing notification. Slide the button to adjust the delay time.
Notepad Settings
- Font size and style: Open the Notepad feature within the Notes Pro app and long press on a note. Tap on the three dots on the top right corner and select "Settings". Scroll down and tap on "Font". Adjust font size and style as desired.
- Auto-saved notes: Go to Notepad settings and toggle the button for "Auto-save notes". Set the auto-save interval to your desired duration.
Daily Notes Notebook Settings
- Show/hide notebook: Open the Daily Notes Notebook feature within the Notes Pro app. Tap on the three dots on the top right corner and select "Settings". Scroll down and toggle the button for "Show Notebook in Home Screen".
- Move notebooks: Go to Daily Notes Notebook settings and long press on a notebook to move it to a new location on the home screen.
Sticky Notes Settings
- Sticky note frequency: Open the Sticky Notes feature within the Notes Pro app. Tap on the three dots on the top right corner and select "Settings". Adjust the frequency of sticky notes to appear.
Android App Settings
- Integration with Google Drive: Open the Settings of the Notes Pro app and select "Google Drive Integration". Sign in to your Google Drive account to sync notes.
- Integration with other apps: Go to the Settings of the Notes Pro app and select "Third-party Apps". Enable integration with desired apps for seamless note-taking.
Based on the text, here are the featured points about the NotesPro App, Notepad and Daily Notes Notebook Quick Notes:
Features:
- ✅ Mode Feature
- ✅ Latest UI With Material Design
- ✅ Search Notes
- ✅ Listen Notes
- ✅ Edit Notes
- ✅ Delete Notes
- ✅ Colorful background(s)
- ✅ Change Color

$11.00









There are no reviews yet.