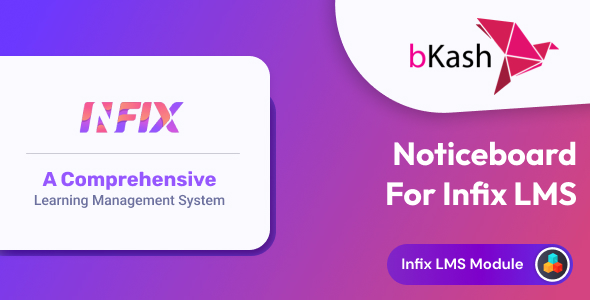
Infix LMS Noticeboard Add-on Review: A Disappointing Experience
I recently purchased the Infix LMS Noticeboard Add-on, expecting it to be a valuable tool for informing students about important updates and announcements in my online course. Unfortunately, my experience with this add-on has been largely disappointing, and I would not recommend it to anyone.
Requirements and Installation
To use the Noticeboard Add-on, you need to have Infix LMS pre-installed on your web server, which can be downloaded from the Codecanyon marketplace. The installation process is straightforward, but it’s essential to follow the instructions carefully to avoid any issues.
How the Noticeboard Add-on Works
Once installed, the Noticeboard Add-on can be configured to display notices and announcements on your course’s dashboard. You can create course-wise and general notices, and set the notice type. However, the configuration process is not very user-friendly, and I found myself struggling to get it set up correctly.
The Problem with the Noticeboard Add-on
The biggest issue I faced with the Noticeboard Add-on is its lack of functionality. The add-on is supposed to make it easy to inform students about important updates and announcements, but it falls short of this promise. The notices are displayed in a way that’s not very intuitive, and students may not even notice them unless they actively look for them.
Support and Updates
The support provided by the developer is limited, and I found it difficult to get help when I encountered issues. The documentation is also not very comprehensive, and I had to search for answers online. As for updates, the Noticeboard Add-on has not received any significant updates since its initial release, which is concerning.
Conclusion
Overall, I would not recommend the Infix LMS Noticeboard Add-on to anyone. The lack of functionality, poor user experience, and limited support make it a disappointing purchase. I would rate this add-on 0 out of 5 stars, and I would suggest looking for alternative solutions that offer better value for money.
Score: 0/5
I hope this review helps others make an informed decision about purchasing this add-on.
User Reviews
Be the first to review “Noticeboard add-on | Infix LMS Laravel Learning Management System”
Introduction to Noticeboard Add-on in Infix LMS Laravel Learning Management System
The Noticeboard add-on is a versatile feature in Infix LMS Laravel Learning Management System that allows administrators to create a centralized platform for broadcasting important announcements, news, and updates to students and instructors. This add-on provides a simple and user-friendly way to manage announcements, making it easy for administrators to keep everyone informed and up-to-date on the latest developments within the learning management system.
Getting Started with Noticeboard Add-on
To get started with the Noticeboard add-on, follow these steps:
Step 1: Installation
To install the Noticeboard add-on, follow these steps:
- Log in to your Infix LMS Laravel Learning Management System admin dashboard.
- Navigate to the "Add-ons" section and click on "Install Add-on".
- Search for "Noticeboard" and click on the "Install" button next to it.
- Wait for the add-on to install successfully. You will receive a notification once the installation is complete.
Step 2: Configuration
After installation, you need to configure the Noticeboard add-on. Follow these steps:
- Navigate to the "Noticeboard" section in the admin dashboard.
- Click on the "Settings" tab.
- Configure the add-on settings as desired:
- Set the notification delay (in minutes) for announcements.
- Set the notification duration (in minutes) for announcements.
- Choose whether to send notifications to users with a specific role.
- Choose whether to allow users to mark notifications as read.
- Click "Save" to save the changes.
Step 3: Creating Announcements
To create an announcement, follow these steps:
- Navigate to the "Noticeboard" section in the admin dashboard.
- Click on the "Create Announcement" button.
- Fill in the announcement details:
- Title: Enter a title for the announcement.
- Message: Enter the announcement message.
- Date and Time: Set the start and end dates and times for the announcement.
- Click "Save" to save the announcement.
Step 4: Displaying Announcements
Announcements will be displayed in the Noticeboard section in the admin dashboard. Students and instructors can also access the announcements from the navigation menu.
Step 5: Managing Announcements
To manage announcements, follow these steps:
- Navigate to the "Noticeboard" section in the admin dashboard.
- Click on the "Manage Announcements" tab.
- You will see a list of all announcements, including the announcement title, message, and start and end dates and times.
- To edit an announcement, click on the "Edit" button next to the announcement.
- To delete an announcement, click on the "Delete" button next to the announcement.
- To mark announcements as read, click on the "Mark as Read" button next to the announcement.
Conclusion
In this tutorial, you have learned how to use the Noticeboard add-on in Infix LMS Laravel Learning Management System to create and manage announcements for your students and instructors. By following these steps, you can effectively communicate with your users and keep them informed about important updates and developments within the learning management system.
Here is a complete settings example for the Noticeboard add-on in Infix LMS Laravel Learning Management System:
General Settings
To configure the Noticeboard add-on, go to the Infix LMS dashboard and navigate to the "Settings" menu, then click on "Add-ons" and select "Noticeboard".
- Set the "Enable Noticeboard" toggle to "On" to enable the feature.
- Set the "Noticeboard Title" field to the desired title of the noticeboard.
- Set the "Noticeboard Description" field to the desired description of the noticeboard.
Notice Categories
To configure notice categories, click on the "Notice Categories" tab.
- Click the "Add Category" button to add a new notice category.
- Set the "Category Name" field to the desired name of the category.
- Set the "Category Description" field to the desired description of the category.
- Click the "Save" button to save the category.
Notice Types
To configure notice types, click on the "Notice Types" tab.
- Click the "Add Type" button to add a new notice type.
- Set the "Type Name" field to the desired name of the type.
- Set the "Type Description" field to the desired description of the type.
- Choose the "Category" and "Priority" for the notice type.
- Click the "Save" button to save the type.
Noticeboard Layout
To configure the noticeboard layout, click on the "Noticeboard Layout" tab.
- Choose the "Layout" option: "List" or "Grid".
- Set the "Number of Notices per Page" field to the desired number of notices per page.
- Set the "Noticeboard Columns" field to the desired number of columns for the noticeboard.
Email Settings
To configure email settings for noticeboard notifications, click on the "Email Settings" tab.
- Set the "From Email" field to the email address that notices will be sent from.
- Set the "From Name" field to the name that will be displayed in email notifications.
- Set the "Reply-To Email" field to the email address that replies to notices should be sent to.
- Choose the "Notification Types" that should trigger email notifications.
Miscellaneous
To configure miscellaneous settings, click on the "Miscellaneous" tab.
- Set the "Notice Expiration Time" field to the desired time period after which notices will expire.
- Set the "Noticeboard Cache Time" field to the desired time period after which the noticeboard cache will be refreshed.
Here are the features about the Noticeboard add-on for Infix LMS Laravel Learning Management System:
- Upload Noticeboard Add-on: Upload the add-on from System Setting > Module Manager.
- Verify and Active: Verify and activate the add-on after upload.
- Setup Noticeboard configure: Configure the noticeboard settings.
- Set Notice Type: Set the notice type (course-wise and general notice).
- Create course-wise and general notice: Create notices for specific courses or as general notices.
Please note that these features are mentioned in the "How Infix LMS Noticeboard Add-on Work" section of the content.

$14.00









There are no reviews yet.