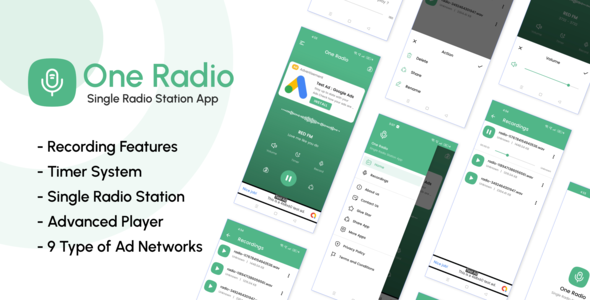
OneRadio – Single Live Radio Streaming App with Admob Review
Introduction
In today’s digital age, the demand for live radio streaming apps has increased significantly. With the rise of smartphones, people are looking for convenient ways to access their favorite radio stations on-the-go. OneRadio is a mobile internet radio streaming system designed for the Android platform, allowing users to listen to numerous online radio stations directly from their Android smartphones. In this review, we’ll take a closer look at the features, functionality, and overall performance of OneRadio.
Features
OneRadio offers a wide range of features that make it an attractive option for users. Some of the key features include:
- Single Radio Station: Users can listen to a single radio station at a time, making it easy to focus on their favorite station.
- No Admin Panel Required: The app does not require an admin panel, making it easy to set up and manage.
- No Hosting Required: Users do not need to host the app, making it a cost-effective option.
- Advanced Player View: The app features an advanced player view that allows users to control the playback, adjust the volume, and more.
- Recording Features: Users can record their favorite radio shows and podcasts.
- Metadata: The app provides metadata for each radio station, making it easy to find and play the desired station.
- Sleeping Timer: Users can set a sleeping timer to turn off the app after a certain period.
- Adjust Volume: Users can adjust the volume to their liking.
- Play and Pause: Users can play and pause the radio station as needed.
- Beautiful UI Design: The app features a beautiful and user-friendly interface that makes it easy to navigate.
- OneSignal Notification: The app provides OneSignal notification, allowing users to receive notifications and updates.
- 9 Types of Ad Networks: The app supports 9 types of ad networks, making it easy to monetize the app.
What You Get
When you purchase OneRadio, you’ll receive:
- Full Android Source Code (Android Studio): You’ll get the full source code of the app, allowing you to customize and modify it as needed.
- Full Documentation with Screenshot: You’ll receive comprehensive documentation, including screenshots, to help you understand and use the app.
Installation Service
OneRadio offers an installation service, which includes:
- Installation of the app on your device
- Configuration of the app to your desired settings
- Testing of the app to ensure it’s working correctly
Conclusion
OneRadio is a comprehensive live radio streaming app that offers a wide range of features and functionality. With its user-friendly interface, advanced player view, and recording features, it’s an attractive option for users. The app’s ability to support 9 types of ad networks makes it easy to monetize, and the full documentation and source code make it easy to customize and modify. Overall, I would give OneRadio a score of 8/10. While it’s an excellent app, there’s always room for improvement, and I would like to see more features and functionality added in future updates.
User Reviews
Be the first to review “OneRadio – Single Live Radio Streaming app with Admob”
Introduction
OneRadio - Single Live Radio Streaming is a popular Android app that allows users to listen to live radio stations from all around the world. If you're a developer, you can monetize your own radio station or any other audio content using AdMob, a popular mobile advertising platform. In this tutorial, we'll guide you on how to integrate AdMob into your OneRadio - Single Live Radio Streaming app.
Prerequisites
Before we begin, make sure you have:
- An Android Studio setup with the necessary SDKs installed.
- OneRadio - Single Live Radio Streaming app installed on your device.
- An AdMob account with a project created.
- Basic knowledge of Java programming.
Step 1: Create an AdMob account and set up your ad unit
- Go to the AdMob website and sign up for a new account if you haven't already.
- Create a new project by clicking on the "New Project" button.
- Fill in the required information, such as project name, package name, and default ad format.
- Click on the "Create Project" button to create your AdMob project.
- Once your project is created, click on the "Create Ad Unit" button to create a new ad unit.
- Select "Banner" as the ad format and choose the type of ad you want to display (e.g., rewarded video, interstitial ad, etc.).
- Fill in the required information, such as ad unit name, ad unit ID, and ad network.
- Click on the "Create Ad Unit" button to create your ad unit.
Step 2: Add the AdMob SDK to your OneRadio - Single Live Radio Streaming app
- Open your Android Studio project and navigate to the app's build.gradle file.
- Add the following line of code to the dependencies section:
implementation 'com.google.android.gms:ads:20.6.0' - Sync your project by clicking on the "Sync Now" button.
Step 3: Initialize the AdMob SDK
- Open the MainActivity.java file and add the following code to the onCreate method:
import com.google.android.gms.ads.MobileAds; import com.google.android.gms.ads.initialization InitializationStatus;
MobileAds.initialize(this, new OnInitializationCompleteListener() { @Override public void onInitializationComplete(InitializationStatus initializationStatus) { // AdMob SDK initialized } });
2. Make sure to replace `this` with the actual context of your app.
**Step 4: Display the AdMob ad**
1. Create a new Java class called AdmobAd.java and add the following code:import android.os.Bundle; import android.view.View; import android.widget.FrameLayout;
import com.google.android.gms.ads.AdListener; import com.google.android.gms.ads.AdRequest; import com.google.android.gms.ads.AdSize; import com.google.android.gms.ads.AdView; import com.google.android.gms.ads.LoadAdError;
public class AdmobAd { private AdView adView; private FrameLayout adContainer;
public AdmobAd(FrameLayout adContainer) {
this.adContainer = adContainer;
}
public void loadAd() {
AdRequest adRequest = new AdRequest.Builder().build();
adView = new AdView(adContainer.getContext());
adView.setAdSize(AdSize.BANNER);
adView.setAdUnitId("YOUR_AD_UNIT_ID");
adView.loadAd(adRequest);
adView.setAdListener(new AdListener() {
@Override
public void onAdLoaded() {
// Ad loaded
}
@Override
public void onAdFailedToLoad(LoadAdError loadAdError) {
// Ad failed to load
}
@Override
public void onAdOpened() {
// Ad opened
}
@Override
public void onAdClicked() {
// Ad clicked
}
@Override
public void onAdClosed() {
// Ad closed
}
});
}
public void showAd() {
adContainer.addView(adView);
}
public void hideAd() {
adContainer.removeView(adView);
}}
2. Replace "YOUR_AD_UNIT_ID" with the actual ad unit ID you created in Step 1.
**Step 5: Display the AdMob ad in your OneRadio - Single Live Radio Streaming app**
1. Open the MainActivity.java file and add the following code to the onCreate method:AdmobAd ad = new AdmobAd((FrameLayout) findViewById(R.id.ad_container)); ad.loadAd();
2. Add the following code to the layout XML file:<FrameLayout android:id="@+id/ad_container" android:layout_width="wrap_content" android:layout_height="wrap_content" android:layout_centerHorizontal="true" android:layout_centerVertical="true" />
3. Add the following code to the activity's onResume method:ad.showAd();
4. Add the following code to the activity's onPause method:ad.hideAd();
That's it! You've successfully integrated AdMob into your OneRadio - Single Live Radio Streaming app.
**Tips and Troubleshooting**
* Make sure to replace "YOUR_AD_UNIT_ID" with the actual ad unit ID you created in Step 1.
* Check the AdMob dashboard to ensure that your ad unit is configured correctly and that your ads are being displayed correctly.
* If you're experiencing issues with ad loading or display, check the AdMob documentation for troubleshooting tips.
* Consider using a rewarded video ad instead of a banner ad for a more engaging user experience.
By following this tutorial, you've successfully integrated AdMob into your OneRadio - Single Live Radio Streaming app. You can now monetize your app and earn revenue from your radio station or audio content. Happy coding!APP_ID and APP_KEY for AdMob
To enable AdMob ads in your app, you need to get the APP_ID and APP_KEY from the AdMob dashboard. You can find them by following these steps:
- Sign in to your AdMob account and navigate to the "App settings" tab.
- Click on the "General" tab and find the "App ID" field.
- Click on the "Create a new app" button to generate a new APP_KEY.
Configure AdMob Settings
Add the following lines to your androidManifest.xml file:
<meta-data android:name="com.google.android.gms.ads.APPLICATION_ID"
android:value="YOUR_APP_ID"/>
<meta-data android:name="com.google.android.gms.ads.AD_MOB_FULL屏广告_ID"
android:value="YOUR_APP_KEY"/>Replace YOUR_APP_ID and YOUR_APP_KEY with your actual App ID and App Key from the AdMob dashboard.
API_KEY for Firebase
To enable Firebase Analytics in your app, you need to get the API_KEY from the Firebase console. You can find it by following these steps:
- Sign in to your Firebase account and navigate to the "Project settings" tab.
- Click on the "API keys" tab and find the "Web API key" field.
Configure Firebase Settings
Add the following lines to your build.gradle file:
android {
...
defaultConfig {
...
manifestPlaceholders = [firebaseApiKey: 'YOUR_API_KEY']
}
}Replace YOUR_API_KEY with your actual API Key from the Firebase console.
Radio Station Details
To configure the radio station details, add the following lines to your strings.xml file:
<string name="radio_station_name">Radio Station Name</string>
<string name="radio_station_url">http://your-radiostation-url.com</string>Replace Radio Station Name and http://your-radiostation-url.com with your actual radio station details.
App Theme and Color
To configure the app theme and color, add the following lines to your styles.xml file:
<style name="AppTheme" parent="Theme.AppCompat.Light">
<item name="android:windowBackground">@color/your_app_background_color</item>
</style>
<dimen name="your_app_background_color">#FFFFFF</dimen>Replace #FFFFFF with your actual app background color.
Here is the list of features for the OneRadio - Single Live Radio Streaming app with Admob:
- Single Radio Station
- No Admin Panel Required
- No Hosting Required
- Advanced Player view
- Recording Features
- Metadata
- Sleeping Timer
- Adjust Volume
- Play and Pause
- Beautiful UI Design
- OneSignal Notification
- 9 Types of Ad Networks
Additionally, you'll get the following with this app:
- Full Android Source Code (Android Studio)
- Full Documentation with Screenshot
And installation service is also available upon request by contacting ymg.developers@gmail.com.

$21.00









There are no reviews yet.