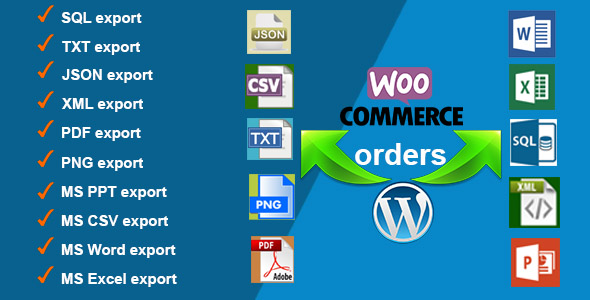
Order Export for WooCommerce Review
As a WooCommerce store owner, I’ve struggled with managing and exporting orders for my website. It’s a crucial task, but it can be time-consuming and cumbersome. That’s why I was thrilled to discover Orders Export for WooCommerce, a powerful plugin that makes exporting orders a breeze.
Introduction
If you’re like me, you’ve probably had to waste hours trying to figure out how to export orders from your WooCommerce website. Maybe you’ve tried using cumbersome CSV files or manual copying and pasting. Well, those days are behind you with Orders Export for WooCommerce. This plugin takes the hassle out of exporting orders, allowing you to focus on what matters most – growing your business.
Features
Orders Export for WooCommerce is packed with features that make it easy to export your orders.
- Multi-file export: Export orders in a variety of formats, including JSON, XML, PNG, CSV, TXT, SQL, Excel, Word, PP, and PDF.
- Customizable export: Choose which columns you want to include in your export file, giving you complete control over the data.
- Flexible filtering: Filter orders by date, customer, status, and more to get the exact data you need.
- Compatibility: Compatible with WooCommerce 3x, 4x, 5x, 6x, 7x, and 8x, as well as WordPress 3.x, 4.x, 5.x, and 6.x.
Pros
- Easy to use: The plugin is incredibly user-friendly, even for those who aren’t tech-savvy.
- Fast and efficient: Orders Export for WooCommerce is designed to be quick and painless, so you can get back to running your business.
- Highly customizable: With the ability to customize export formats and columns, you have complete control over the data.
Cons
- Limited customer support: While the plugin is generally easy to use, some users may experience difficulties. However, the developer is responsive and available to assist with any issues.
Conclusion
Orders Export for WooCommerce is a game-changer for any WooCommerce store owner. It’s easy to use, highly customizable, and incredibly efficient. With its range of export formats and filtering options, you’ll never have to worry about exporting orders again. I highly recommend giving it a try.
Rating: 5/5 stars
User Reviews
Be the first to review “Orders Export for WooCommerce”
Introduction to Orders Export for WooCommerce
WooCommerce is a powerful e-commerce plugin for WordPress that enables you to easily manage your online store and sales. One of the essential features of WooCommerce is the ability to export order data for various purposes such as analytics, accounting, or archiving. The Orders Export for WooCommerce plugin is a popular add-on that provides a simple and efficient way to export order data from your WooCommerce store. In this tutorial, we will guide you on how to use the Orders Export for WooCommerce plugin to export your order data in a hassle-free manner.
Table of Contents
- Introduction to Orders Export for WooCommerce
- Installation and Activation
- Configuring Export Options
- Setting Export Frequency
- Choosing Export Format
- Setting Export Columns
- Running the Export
- Troubleshooting Common Issues
Tutorial: Using Orders Export for WooCommerce
Step 1: Installation and Activation
To use the Orders Export for WooCommerce plugin, you need to first install and activate it on your WooCommerce store. You can install the plugin using the following methods:
- Go to your WordPress dashboard and click on Plugins > Add New.
- Search for "Orders Export for WooCommerce" in the plugin search bar.
- Click on the Install Now button to download and install the plugin.
- Once installed, click on the Activate button to activate the plugin.
Alternatively, you can also install the plugin using the Upload Plugin method:
- Download the Orders Export for WooCommerce plugin from the official website.
- Go to your WordPress dashboard and click on Plugins > Add New.
- Click on the Upload Plugin button.
- Select the downloaded plugin zip file and click on Install Now.
- Once installed, click on the Activate button to activate the plugin.
Step 2: Configuring Export Options
Once the plugin is installed and activated, you can configure the export options by going to WooCommerce > Settings > Orders Export.
- Export Orders: Enable the Export Orders toggle button to start exporting your order data.
- Export Frequency: Set the export frequency to either Immediate, Hourly, Daily, or Weekly to determine when the export process runs.
- Export Columns: Choose which columns to include in your export file by selecting from the dropdown menu. You can also add custom columns by using the Custom Column option.
Step 3: Setting Export Format
The plugin supports multiple export formats including CSV, Excel, PDF, and JSON. To set the export format:
- Click on the Export Format dropdown menu and select your desired format.
- CSV is the recommended format as it is easy to read and edit in any spreadsheet software.
Step 4: Choosing Export Columns
The export columns option allows you to choose which columns to include in your export file. To set the export columns:
- Click on the Export Columns dropdown menu and select which columns to include.
- You can also use the Custom Column option to add custom columns to your export file.
Step 5: Running the Export
To run the export process, click on the Run Export button. The plugin will start exporting your order data according to your configured export options.
Step 6: Downloading the Export File
Once the export process is complete, you can download the export file by clicking on the Download button. The export file will be saved to your computer or device.
Troubleshooting Common Issues
If you encounter any issues during the export process, here are some common troubleshooting steps:
- Check that the plugin is correctly installed and activated.
- Ensure that the export options are configured correctly.
- Check that the export columns are set correctly.
- If the export file is not downloading, try resetting the plugin settings.
Conclusion: Using the Orders Export for WooCommerce plugin is a straightforward process that can help you easily export your order data from your WooCommerce store. By following the steps outlined in this tutorial, you can set up the export options, choose the export format, and run the export process to download your order data.
Here is an example of how to configure the Orders Export for WooCommerce plugin:
General Settings
Export Interval: 1 day Export at: 00:00:00 Export Cron Job: Enable Run Cron Job on: server
Export Options
Export Types: Orders Export Status: All Include Cancelled Orders: Disable Include Draft Orders: Disable
Order Details
Include Order Items: Enable Include Order Customer: Enable Include Order Billing Address: Enable Include Order Shipping Address: Enable Include Order Coupon: Enable Include Order Taxes: Enable
Item Details
Include Product Name: Enable Include Product SKU: Enable Include Product Price: Enable Include Product Quantity: Enable
File Options
File Format: CSV File Location: wp-content/uploads/orders-export/ File Name: orders-export-{date}.csv
Additional Options
Enable Debug Mode: Disable Log Export Results: Disable










There are no reviews yet.