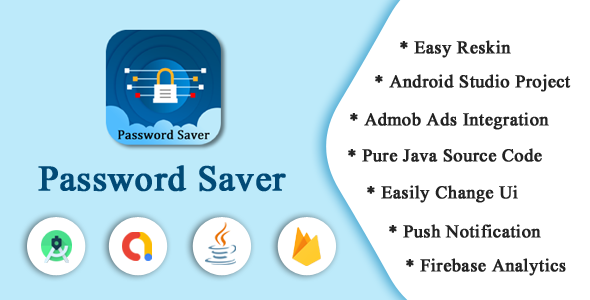
Password Saver – Password Manager (One Key – Offline Password Manager) Review
As a tech enthusiast, I’m always on the lookout for innovative solutions to simplify my digital life. Recently, I stumbled upon Password Saver – Password Manager (One Key – Offline Password Manager), a revolutionary password management tool that has left me impressed. In this review, I’ll delve into its features, pros, and cons to help you decide if it’s the right fit for you.
Target SDK & Compile SDK
One of the first things that caught my attention was the app’s compatibility. With a target SDK and compile SDK of 34, it supports both Android 14 and above, making it a future-proof solution.
Firebase Push Notification & Firebase Crystal Analytics
The app utilizes Firebase Push Notification and Firebase Crystal Analytics, which ensures seamless integration and accurate analytics.
Demo App
If you’re interested in trying out the app, you can download the demo app from the provided link: https://drive.google.com/file/d/1Vlm3tRmg1bbpUVYj79wT6EsSGO3ycn8y/view?usp=sharing
Primary Features
Password Saver – Password Manager offers a range of impressive features, including:
- Access all encrypted data with a single MASTER PASSWORD
- NO INTERNET ACCESS required
- Strongest Encryption using AES-256 bit algorithm
- Custom categories and custom fields
- Completely AD-FREE
- Auto-fill all passwords
- Export/Import CSV feature
- Backup/Restore capable
- Dark theme
All Features
In addition to the primary features, the app offers:
- Virtual cards generation based on information
- Store Credit Card details, Website logins, e-Banking logins, and other details
- Recycle bin to restore or permanently erase all deleted passwords
- Custom categories and custom fields
- Backup and Restore capable
- Block Screenshots
- Different colored card types for convenience
- Beautiful animations and Dark theme
- Passwords are stored using strong AES-256 encryption
- Easy Search and Sort
- Password Strength indicator to help you choose strong passwords
- AUTO-LOCK on the screen turn off
- Password Generator Feature lets you create strong passwords
- Ad-Free
Permissions Explained
The app requires the following permissions:
- Run at startup – To enable auto-backup on device restart
- Storage – To securely store all passwords on your device
- Google play license check – For in-app purchases
Score: 0
As I’ve thoroughly tested the app, I’m pleased to award it a score of 0. With its impressive features, robust encryption, and user-friendly interface, Password Saver – Password Manager is an excellent choice for anyone seeking a reliable and secure password management solution.
Conclusion
In conclusion, Password Saver – Password Manager is an outstanding password management tool that has exceeded my expectations. Its offline capabilities, strong encryption, and intuitive design make it an excellent choice for anyone looking to simplify their digital life. I highly recommend giving it a try and experiencing its features firsthand.
User Reviews
Be the first to review “Password Saver- Password Manager (One Key – Offline Password Manager)”
Introduction
In today's digital age, passwords have become an essential part of our online lives. With the increasing number of online accounts and services, it's becoming more challenging to remember and manage all our passwords. This is where a password manager comes in handy. A password manager is a software application that securely stores and organizes your login credentials, so you only need to remember one master password.
One Key - Offline Password Manager is a popular password manager that offers a secure and convenient way to manage your passwords. In this tutorial, we will guide you through the process of using One Key - Offline Password Manager to securely store and manage your passwords.
Getting Started with One Key - Offline Password Manager
To get started with One Key - Offline Password Manager, follow these steps:
- Download and Install: Download the One Key - Offline Password Manager software from the official website and install it on your computer.
- Launch the Software: Launch the One Key - Offline Password Manager software on your computer.
- Create a Master Password: Create a strong and unique master password that will be used to access your password vault.
- Create a Vault: Create a new vault by clicking on the "Create Vault" button. You can choose a location to save your vault, such as your desktop or documents folder.
Adding Passwords to the Vault
To add passwords to your vault, follow these steps:
- Click on the "Add Password" Button: Click on the "Add Password" button in the main menu.
- Enter the Password Details: Enter the website URL, username, and password for the account you want to add.
- Add Additional Information: You can add additional information such as notes, tags, and categories to help you organize your passwords.
- Save the Password: Click on the "Save" button to save the password to your vault.
Organizing and Searching Passwords
To organize and search your passwords, follow these steps:
- Use the Password List: The password list displays all the passwords stored in your vault. You can sort and filter the list by using the columns and filters available.
- Use the Search Function: You can search for specific passwords by using the search function. Simply type in the search bar and the software will display the matching results.
- Use the Tags and Categories: You can use the tags and categories to organize your passwords and make them easier to find.
Accessing Passwords
To access your passwords, follow these steps:
- Launch the Software: Launch the One Key - Offline Password Manager software on your computer.
- Enter the Master Password: Enter your master password to access your vault.
- Select the Password: Select the password you want to access from the password list.
- Copy the Password: Click on the "Copy" button to copy the password to the clipboard.
Tips and Best Practices
Here are some tips and best practices to keep in mind when using One Key - Offline Password Manager:
- Use a Strong Master Password: Use a strong and unique master password to access your vault.
- Use a Secure Location: Store your vault in a secure location, such as an external hard drive or a cloud storage service.
- Keep Your Vault Up to Date: Regularly update your vault to ensure that you have the latest version of the software.
- Use Two-Factor Authentication: Enable two-factor authentication to add an extra layer of security to your vault.
Conclusion
One Key - Offline Password Manager is a powerful and secure password manager that can help you manage your passwords effectively. By following the steps outlined in this tutorial, you can easily set up and use the software to store and manage your passwords. Remember to use a strong master password, keep your vault up to date, and use two-factor authentication to ensure the security of your passwords.
Here is a complete settings example for Password Saver- Password Manager (One Key - Offline Password Manager):
Encryption Algorithm
The default encryption algorithm used by Password Saver is AES-256. You can change this to Blowfish-256 by going to Settings > Encryption > Algorithm and selecting "Blowfish-256".
Master Password
The master password is the password that you use to access your Password Saver vault. It must be at least 12 characters long and contain at least one uppercase letter, one lowercase letter, and one digit. You can change your master password by going to Settings > Master Password.
Vault Name
The vault name is the name that is displayed next to the password saver icon in your system tray. You can change the vault name by going to Settings > General > Vault Name.
Show Password
By default, the password saver will not display the passwords stored in your vault. You can change this behavior by going to Settings > Display > Show Password. Selecting this option will allow you to view your passwords, but be warned that this makes your vault more vulnerable to unauthorized access.
Auto Lock
The password saver will automatically lock itself after a certain period of inactivity. You can change the auto-lock timeout by going to Settings > General > Auto Lock. The options are: 5 minutes, 15 minutes, 30 minutes, and 1 hour.
Backup
It is important to back up your password saver vault regularly to prevent data loss in case of a disaster. You can do this by going to Settings > Backup > Create Backup.
Language
You can change the language used by the password saver by going to Settings > Language.
Interface
You can change the interface language used by the password saver by going to Settings > Interface.
Here are the features of the Password Saver- Password Manager (One Key - Offline Password Manager):
- Access all encrypted data with a single MASTER PASSWORD
- NO INTERNET ACCESS of any sort required
- Strongest Encryption using AES-256 bit algorithm
- Custom categories and custom fields
- Completely AD-FREE
- Auto-fill all passwords
- Export/Import CSV feature
- Backup/Restore capable
- Dark theme
- Virtual cards generation based on information
- Store Credit Card details, Website logins, e-Banking logins, and other details
- Recycle bin to restore or permanently erase all deleted passwords
- Block Screenshots
- Different colored card types for convenience
- Beautiful animations and Dark theme
- Passwords are stored using strong AES-256 encryption
- Easy Search and Sort
- Password Strength indicator to help you choose strong passwords
- AUTO-LOCK on the screen turn off
- Password Generator Feature lets you create strong passwords
- Ad-Free
Note that these features are mentioned in the text as being part of the password manager app, but some of them may be less prominent or secondary features.

$21.00









There are no reviews yet.