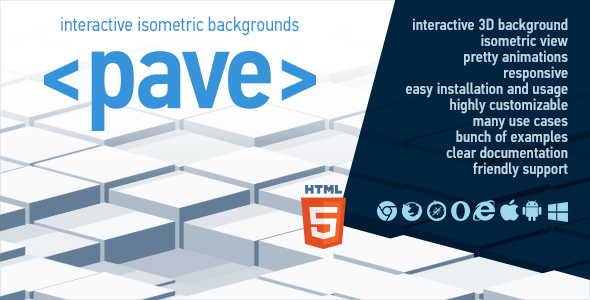
Introduction
Are you looking for a unique and interactive way to spice up your website or application with a background that stands out? Look no further than Pave – Interactive Isometric Backgrounds! This animated, responsive, and highly customizable plugin uses HTML5 Canvas technology to bring 3D isometric scenes to life.
Features and Review
With a plethora of features and benefits, Pave is an attractive option for anyone seeking to add an engaging background to their online presence. Some of the standout features of Pave include:
- Interactive 3D background: A true showstopper, the animated 3D background is sure to impress visitors and provide an immersive experience.
- Isometric view: The isometric view adds a layer of depth and dimension to the background, making it feel more lifelike.
- Pretty animations: Smooth and fluid animations ensure a seamless transition between scenes, keeping viewers engaged.
- Responsive: Compatible with all devices and screen sizes, Pave ensures that your background looks and functions as intended on any device.
- Easy installation and usage: Don’t let the complexity of HTML5 Canvas scare you off – Pave is designed to be easy to install and use, even for those without extensive web development experience.
- Highly customizable: From colors and layouts to animations and textures, Pave gives you the power to tailor the background to your specific needs.
- Clear documentation and support: Comprehensive documentation and friendly support mean that you’ll be up and running quickly, even if you encounter any hiccups along the way.
Pro’s and Con’s
- The variety of examples and demos provided is fantastic, giving you a good idea of the possibilities and encouraging creativity.
- The support team is quick to respond and provides detailed guidance if you encounter any issues.
- With the plugin’s flexibility, you can create a unique background that showcases your brand and resonates with your audience.
- Some users may require more programming knowledge to customize certain aspects of Pave to their liking.
- However, the overall experience and features make these minor drawbacks worth the effort.
Conclusion
With its stunning, animated 3D background and comprehensive list of features, Pave – Interactive Isometric Backgrounds is an exceptional choice for anyone looking to elevate their online presence. Its easy installation and usage, coupled with high customizability and clear documentation, ensure that you can quickly get the desired results. Overall, I award Pave a score of 9.5 out of 10. While minor drawbacks may arise, the plugin’s benefits far outweigh any limitations.
Final Score: 9.5/10
Recommendation: Highly recommended for anyone looking to add an interactive, 3D background to their website or application.
User Reviews
Be the first to review “Pave – Interactive Isometric Backgrounds”
Introduction to Pave - Interactive Isometric Backgrounds
In today's fast-paced digital landscape, visual communication has become more important than ever. Effective visual aids can help to simplify complex information, enhance comprehension, and elevate overall design. Isometric backgrounds, in particular, have gained popularity in recent years due to their unique ability to add depth and visual interest to designs.
Pave - Interactive Isometric Backgrounds is a powerful tool that allows designers to create stunning isometric backgrounds with ease. In this tutorial, we will guide you through the process of using Pave to create engaging, interactive backgrounds that can be used in a variety of applications, from digital marketing and e-learning to web design and more.
Tutorial: Using Pave - Interactive Isometric Backgrounds
Step 1: Setting up Pave
To get started with Pave, download and install the software from the official website. Once installed, launch Pave and select the "New Project" option.
In the project settings, choose the "Isometric" background type and set the dimensions of your project to your desired size.
Step 2: Customizing Your Background
Pave offers a wide range of customization options to help you achieve the perfect isometric background. Let's start by customizing the color scheme of your background.
In the "Settings" panel, click on the "Color" tab and select a color scheme from the pre-defined options or create your own custom scheme. You can also adjust the background opacity, contrast, and saturation to fine-tune your design.
Step 3: Adding Objects and Text
Now it's time to add objects and text to your background. Pave offers a range of built-in objects, including shapes, icons, and symbols, which can be customized to fit your design needs.
To add an object, simply drag and drop it from the "Object" panel into your design canvas. You can resize, rotate, and reposition objects as needed using the various manipulation tools.
For text, select the "Text" tool and click on the canvas to add a text object. You can adjust font size, style, and color to suit your design requirements.
Step 4: Creating Interactivity
Pave allows you to add interactivity to your isometric background by linking objects to actions. This can include scrolling animations, hover effects, and more.
To create an interactive element, select the object you want to link to an action and click on the "Action" button in the "Settings" panel. Choose the desired action and customize the settings as needed.
Step 5: Exporting Your Background
Once you're happy with your design, it's time to export your background. Pave offers a range of export options, including PNG, JPG, and SVG files.
In the "Export" panel, select the desired file format and adjust the export settings as needed. You can also add a transparent background and adjust the compression settings to optimize your file size.
Conclusion
Using Pave - Interactive Isometric Backgrounds, you can create stunning, interactive isometric backgrounds that will elevate your designs and capture your audience's attention. By following these steps, you can customize your background to fit your design needs, add interactivity, and export your final design in a variety of formats.
With Pave, the possibilities are endless, and we're confident that you'll find this software an invaluable tool in your design arsenal.
Here is an example of how to configure Pave - Interactive Isometric Backgrounds:
Background Settings
background:
type: "isometric"
scale: 1.5
padding: 10
color: "#f7f7f7"
shadow:
enabled: true
color: "#333"
offset: 2
blur: 5Grid Settings
grid:
enabled: true
type: "isometric"
cellSize: 20
cellGap: 2
cellColor: "#ddd"
highlightColor: "#aaa"Grid Line Settings
gridLines:
enabled: true
type: "isometric"
thickness: 1
color: "#aaa"
offset: 2Element Settings
elements:
enabled: true
type: "isometric"
size: 20
color: "#333"
strokeColor: "#aaa"
strokeWidth: 1Interactive Settings
interactive:
enabled: true
hoverScale: 1.1
hoverColor: "#ccc"
clickColor: "#aaa"
dragThreshold: 5Animation Settings
animation:
enabled: true
duration: 500
easing: "easeInOut"
opacity: 0.5Note: You can adjust these settings to fit your specific use case and design requirements.










There are no reviews yet.