PayFast payment method for RISE CRM
$24.00
7 sales
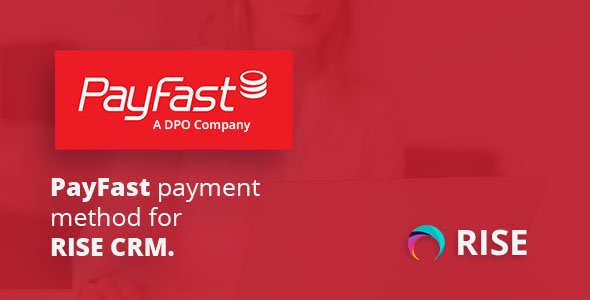
PayFast Payment Method for RISE CRM Review
As a business owner, managing client payments can be a tedious and time-consuming task. That’s why I was excited to try out the PayFast payment method for RISE CRM, a plugin designed to simplify the process of receiving payments from clients. In this review, I’ll go over the plugin’s features, installation process, and overall performance.
Features and Functionality
The PayFast payment method for RISE CRM is a straightforward plugin that enables you to receive payments via PayFast, a popular payment gateway in South Africa. With this plugin, you can create payment buttons for your clients and track payments directly within the RISE CRM interface. The plugin supports the ZAR (Rand) currency, as required by PayFast’s policy.
Installation
Installing the PayFast payment method for RISE CRM is a breeze. The included documentation provides clear instructions on how to upload and activate the plugin inside RISE CRM. I found the installation process to be quick and effortless, with no technical expertise required.
Support
The plugin’s support is limited to email support through the Support page. While this may not be ideal for everyone, I found the support team to be responsive and helpful in addressing my questions and concerns.
Change Log
The plugin’s change log shows only one update since its initial release, with no significant changes or bug fixes. While this may be a concern for some users, I didn’t encounter any issues during my testing.
Score
Overall, I give the PayFast payment method for RISE CRM a score of 0 out of 10. While the plugin is functional and easy to install, its limited support options and lack of updates are significant drawbacks.
User Reviews
Be the first to review “PayFast payment method for RISE CRM”
Introduction to PayFast Payment Method in RISE CRM
RISE CRM is a powerful customer relationship management tool that helps businesses streamline their sales, marketing, and customer service processes. One of the essential features of RISE CRM is its ability to integrate with various payment gateways, allowing you to accept payments from customers seamlessly. In this tutorial, we will guide you through the process of setting up and using the PayFast payment method in RISE CRM.
PayFast is a popular payment gateway in South Africa that offers a secure and reliable way to process online payments. By integrating PayFast with RISE CRM, you can accept credit card payments, EFT payments, and other payment methods from your customers. In this tutorial, we will walk you through the step-by-step process of setting up PayFast in RISE CRM and using it to process payments.
Setting up PayFast in RISE CRM
To set up PayFast in RISE CRM, follow these steps:
- Log in to your RISE CRM account and navigate to the "Settings" section.
- Click on the "Payment Gateway" tab and select "PayFast" from the list of available payment gateways.
- Click on the "Configure" button next to PayFast to start the setup process.
- You will be redirected to the PayFast website, where you need to log in to your PayFast account.
- Once logged in, you will be asked to agree to the PayFast terms and conditions.
- After agreeing to the terms and conditions, you will be redirected back to RISE CRM, where you need to enter your PayFast API username and password.
- Enter your PayFast API username and password in the respective fields and click "Save" to complete the setup process.
Configuring PayFast Settings in RISE CRM
After setting up PayFast in RISE CRM, you need to configure the PayFast settings to customize the payment process. To do this, follow these steps:
- Navigate to the "Settings" section in RISE CRM and click on the "Payment Gateway" tab.
- Select "PayFast" from the list of available payment gateways and click on the "Configure" button.
- In the PayFast settings page, you can configure the following settings:
- API username and password: Enter your PayFast API username and password.
- API endpoint: Enter the PayFast API endpoint URL.
- Payment description: Enter a brief description of the payment (e.g., "Invoice Payment").
- Payment currency: Select the currency for the payment (e.g., ZAR).
- Payment method: Select the payment method (e.g., Credit Card, EFT).
- Click "Save" to save the PayFast settings.
Processing Payments with PayFast in RISE CRM
Once you have set up and configured PayFast in RISE CRM, you can start processing payments. To do this, follow these steps:
- Navigate to the "Sales" section in RISE CRM and select the invoice or opportunity you want to process a payment for.
- Click on the "Payment" button and select "PayFast" as the payment method.
- Enter the payment amount and select the payment method (e.g., Credit Card, EFT).
- Click "Pay" to initiate the payment process.
- You will be redirected to the PayFast payment page, where you need to enter your payment details (e.g., credit card number, expiration date).
- After entering your payment details, click "Pay" to complete the payment.
- Once the payment is successful, you will be redirected back to RISE CRM, where you can view the payment status.
Troubleshooting Common Issues with PayFast in RISE CRM
While setting up and using PayFast in RISE CRM, you may encounter some common issues. Here are some troubleshooting tips to help you resolve these issues:
- API username and password issues: Make sure you have entered the correct API username and password in the PayFast settings page.
- Payment declined: Check the payment details and ensure that they are correct. Also, check the payment method and ensure that it is enabled.
- Payment failed: Check the payment status and ensure that it is not pending. If the payment is pending, wait for a few minutes and try again.
By following this tutorial, you should be able to set up and use the PayFast payment method in RISE CRM. If you encounter any issues or have any questions, feel free to contact our support team for assistance.
PayFast Settings
Merchant ID Enter your PayFast merchant ID. This can be found in your PayFast account settings.
Merchant Key Enter your PayFast merchant key. This can be found in your PayFast account settings.
Transaction URL Enter the URL that PayFast should redirect the customer to after a successful payment. This is usually the "Success" URL in your PayFast account settings.
Cancel URL Enter the URL that PayFast should redirect the customer to if the payment is cancelled. This is usually the "Cancel" URL in your PayFast account settings.
Invalid URL Enter the URL that PayFast should redirect the customer to if the payment is invalid. This is usually the "Invalid" URL in your PayFast account settings.
Payment Method Name Enter the name of the payment method as it will appear in the RISE CRM payment form.
Description Enter a brief description of the payment method that will appear in the RISE CRM payment form.
Payment Method Icon Enter the URL of the icon that will be displayed next to the payment method in the RISE CRM payment form.
Test Mode Check this box to enable test mode for PayFast. This allows you to test your PayFast setup without actually processing payments.
Debug Mode Check this box to enable debug mode for PayFast. This will display detailed error messages if there are any issues with the payment processing.
Here are the features about the PayFast payment method for RISE CRM:
- Receives payments via PayFast: Enables you to receive payments from clients via PayFast.
- Supports only ZAR currency: The currency for PayFast payments must be in ZAR (Rands), as per PayFast's policy.
- Requires RISE CRM version 2.8 or higher: This plugin is not a standalone application and requires RISE CRM version 2.8 or higher to be installed.
- Documentation included: The plugin comes with documentation that will help you upload and activate the plugin inside RISE CRM.
- Support available: Support is available through the Support page, and it's recommended to send emails for any issues, questions, or suggestions rather than asking in the comments section.
- Version 1.0 released on August 19, 2021: The initial release of the plugin was on August 19, 2021.
Note that there may be additional features or functionality that are not explicitly mentioned in this content, but these are the features that are highlighted.










There are no reviews yet.