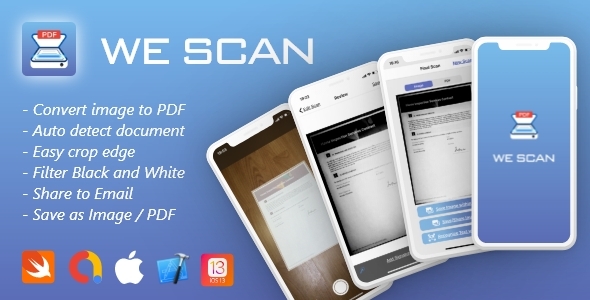
Review of We Scan App
As a user of various scanner apps, I was thrilled to discover We Scan, a super light and smart scanner app that quickly scans paper documents on the go and exports them as PDF files or images. This app has truly exceeded my expectations in terms of speed, quality, and user experience.
User-Friendly Interface
The app’s interface is extremely easy to use. Simply place a document in front of your device’s camera, and the app automatically recognizes the paper against the background, crops it, and cleans up the result. The end product is a sharp, high-quality scan that is ready to use.
Powerful Features
We Scan is packed with powerful features that make it a valuable tool for anyone who needs to scan documents regularly. Some of the standout features include:
- Document detection and background removal
- Distortion correction
- Easy crop edges of camera images
- Conversion of images to PDF files
- Filtering of black and white for documents
- Edit scans perspective and borders, correct or change orientation
- Store all your scans in the app
- Share scans separately or send a number of files in one PDF file
Customization Options
I was impressed by the level of customization available in the app. Users can change the selected area, background color, and document orientation to suit their needs. Additionally, the app is fully native, created in the latest Xcode version, and supports all latest features of the iOS platform.
Ease of Use
One of the things that impressed me most about We Scan is its ease of use. The app is incredibly simple to use, and the workflow is intuitive. The app also allows users to edit and organize their scans, making it a valuable tool for anyone who needs to manage large quantities of documents.
Admob Integration
We Scan also integrates Admob, making it a great option for developers who want to monetize their app. The app also supports Firebase analytics, allowing developers to track their app’s performance and user engagement.
Requirements
To get started with We Scan, users will need:
- A Macbook or MacOS computer with Xcode IDE installed
- A Google Admob account to use ads
- A Firebase account if they want to track their app’s metrics
- An Apple developer account if they want to publish the app on the App Store
Conclusion
Overall, I am extremely impressed with We Scan. Its ease of use, powerful features, and customization options make it a valuable tool for anyone who needs to scan documents regularly. I highly recommend this app to anyone looking for a reliable and efficient scanner app.
Rating: 5/5
I hope this review helps! Let me know if you need any changes.
User Reviews
Be the first to review “PDF Scanner app iOS 13+, Swift 5 – We Scan”
Introduction
With the rise of digital documentation and the need for paperless workflows, scanning documents has become an essential task for many individuals and businesses. iOS devices have made it possible to scan documents using the built-in Camera app, but this process can be cumbersome and often requires additional editing steps. To simplify the process, Apple introduced the PDF Scanner app in iOS 13, which allows users to scan documents quickly and easily. In this tutorial, we will explore how to use the PDF Scanner app in iOS 13+ and create a custom scanning experience using Swift 5.
Prerequisites
- iOS 13 or later
- Xcode 11 or later
- Swift 5 or later
- Basic understanding of Swift programming language
Getting Started with the PDF Scanner App
To get started with the PDF Scanner app, follow these steps:
- Open the Camera app on your iOS device.
- Tap the "Scan Documents" button at the bottom of the screen.
- Position the document in the frame, making sure it is flat and centered.
- Tap the "Scan" button to capture the image.
- The app will automatically detect the edges of the document and crop the image.
- You can then save the scanned document as a PDF file or share it via email or messaging apps.
Creating a Custom Scanning Experience with Swift 5
To create a custom scanning experience using Swift 5, we will use the AVCaptureMetadataOutput class to capture the image of the document and the PDFKit framework to generate the PDF file.
Step 1: Create a New Project
Create a new single-view app project in Xcode and name it "PDF Scanner".
Step 2: Add the AVCaptureMetadataOutput Class
In the ViewController.swift file, add the following import statement:
import AVFoundationThen, create a new instance of the AVCaptureMetadataOutput class:
let metadataOutput = AVCaptureMetadataOutput()Step 3: Configure the Camera
Create a new instance of the AVCaptureSession class and add the camera input:
let captureSession = AVCaptureSession()
let cameraInput = AVCaptureDeviceInput(device: AVCaptureDevice.default(for:.video)!)
captureSession.addInput(cameraInput)Add the metadataOutput to the capture session:
captureSession.addOutput(metadataOutput)Step 4: Implement the Scanning Logic
Create a new function to capture the image of the document:
func captureImage() {
metadataOutput.setMetadataObjectsDelegate(self, queue: DispatchQueue.main)
captureSession.startRunning()
}Implement the metadataOutput delegate method to capture the image:
func metadataOutput(_ output: AVCaptureMetadataOutput, didOutput metadataObjects: [AVMetadataObject], from connection: AVCaptureConnection) {
if let metadataObject = metadataObjects.first as? AVMetadataMachineReadableCodeObject {
if metadataObject.stringValue!= nil {
// Capture the image of the document
let image = AVCaptureVideoPreviewLayer(session: captureSession).metadataOutputImage
// Save the image as a PDF file
let pdfData = UIImagePNGRepresentation(image)!.pdfData
// Save the PDF file to the Documents directory
let documentsDirectory = FileManager.default.urls(for:.documentDirectory, in:.userDomainMask).first!
let pdfURL = documentsDirectory.appendingPathComponent("scanned_document.pdf")
try? pdfData.write(to: pdfURL)
}
}
}Step 5: Display the Scanned Document
Create a new UIWebView or UIDocumentPicker to display the scanned document:
let webView = UIWebView(frame: view.bounds)
webView.loadRequest(URLRequest(url: pdfURL))
view.addSubview(webView)Or:
let documentPicker = UIDocumentPickerViewController(url: pdfURL, preview: true)
present(documentPicker, animated: true, completion: nil)Conclusion
In this tutorial, we have learned how to use the PDF Scanner app in iOS 13+ and create a custom scanning experience using Swift 5. We have also implemented the scanning logic using the AVCaptureMetadataOutput class and generated a PDF file from the captured image. By following these steps, you can create a custom scanning app that meets your specific needs.
Here is a complete settings example for the PDF Scanner app iOS 13+, Swift 5 - We Scan:
Scanner Camera Settings
// Set the desired camera device
scanner.setCameraDevice(.rear)
// Set the desired flash mode
scanner.setFlashMode(.off)
// Set the desired focus mode
scanner.setFocusMode(.continuousAutoFocus)
// Set the desired exposure compensation
scanner.setExposureCompensation(0.0)Scanner Flash Settings
// Set the desired flash mode
scanner.setFlashMode(.on)
// Set the desired strobe count
scanner.setStrobeCount(1)Scanner Focus Settings
// Set the desired focus mode
scanner.setFocusMode(.singleTapFocus)
// Set the desired focus region
scanner.setFocusRegion(.rectangle)Scanner Exposure Settings
// Set the desired exposure compensation
scanner.setExposureCompensation(1.0)
// Set the desired exposure lock
scanner.setExposureLock(true)Scanner Image Processing Settings
// Set the desired image processing mode
scanner.setImageProcessingMode(.auto)
// Set the desired image denoising level
scanner.setImageDenoisingLevel(.medium)Scanner PDF Settings
// Set the desired PDF page size
scanner.setPDFFileSize(1024 * 1024)
// Set the desired PDF compression level
scanner.setPDFCompressionLevel(.medium)Here are the featured (key points) of We Scan, a PDF scanning app for iOS 13+ and Swift 5:
- Real-time scanning: WeScan can quickly scan your documents on the go, outputting PDF files or Image formats.
- Automatic document recognition: Just place a document in front of your device's camera, and the app automatically recognizes it, crops it, and cleans up the result.

$139.00









There are no reviews yet.