Post Navigation Preview
$15.00
20 sales
LIVE PREVIEW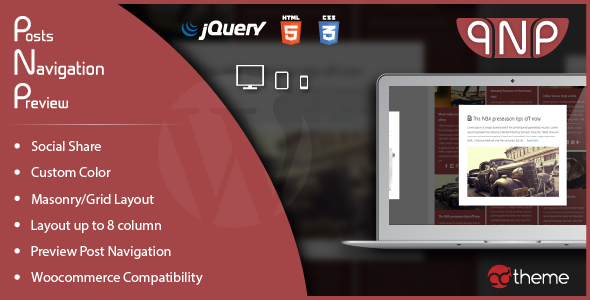
Post Navigation Preview Review
Introduction
I recently had the pleasure of trying out the Post Navigation Preview plugin, and I must say, I was impressed by its features and user-friendly interface. With its ability to customize post navigation and WooCommerce product previews, this plugin is a must-have for anyone looking to elevate their website’s content organization and aesthetic appeal.
Features
One of the standout features of Post Navigation Preview is its versatility. The plugin offers two types of post navigation previews: Normal and No Excerpt. This allows you to choose the perfect preview style to match your website’s theme and content. Additionally, you can customize the colors of each shortcode with a range of options, including main color with opacity and secondary color.
Another notable feature is the masonry/grid layout option, which adds a modern touch to your post navigation. The plugin is also responsive, ensuring that your preview looks great on any device or screen size. Moreover, you can easily add widgets to your post navigation using the plugin’s widget support feature.
Pros and Cons
Pros:
- Easy to use and configure
- Customizable colors and layouts
- Responsive design
- Widget support
- Translation ready
- Video tutorial and social share features
Cons:
- Limited options for customizing the layout and design
- May require some coding knowledge for advanced customizations
Conclusion
In conclusion, Post Navigation Preview is an excellent plugin that offers a range of features to enhance your website’s content organization and aesthetic appeal. Its user-friendly interface and customization options make it easy to use, even for those with limited coding knowledge. While there may be some limitations to the plugin’s customization options, overall, I would highly recommend Post Navigation Preview to anyone looking to improve their website’s navigation and preview capabilities.
Rating: 5/5 stars
User Reviews
Be the first to review “Post Navigation Preview” Cancel reply
Introduction
The Post Navigation Preview is a powerful tool in WordPress that allows you to preview and customize the navigation links between posts on your website. This feature is particularly useful for bloggers and content creators who want to provide their readers with a seamless and user-friendly experience. In this tutorial, we will guide you through the steps to use the Post Navigation Preview and customize your post navigation links to suit your needs.
What is the Post Navigation Preview?
The Post Navigation Preview is a WordPress feature that allows you to preview the navigation links between posts on your website. This feature is also known as "prev/next" navigation. It enables you to customize the text, links, and styles of the previous and next post navigation links, making it easy to create a consistent and professional-looking design.
Using the Post Navigation Preview
To use the Post Navigation Preview, you need to follow these steps:
Step 1: Enable the Post Navigation Preview
To enable the Post Navigation Preview, you need to add the following code to your theme's functions.php file:
function custom_post_navigation() {
wp_bootstrap_pagination();
}
add_action('edit_form_advanced', 'custom_post_navigation');This code will enable the Post Navigation Preview on your website. If you're using a page builder like Elementor or Beaver Builder, you may need to use a different method to enable the Post Navigation Preview.
Step 2: Configure the Post Navigation Preview
Once you've enabled the Post Navigation Preview, you can configure it to suit your needs. You can do this by adding the following code to your theme's functions.php file:
function custom_post_navigation_config() {
$post_navigation_config = array(
'prev_text' => 'Previous post',
'next_text' => 'Next post',
'prev_link' => '<a href="%link%">%text%</a>',
'next_link' => '<a href="%link%">%text%</a>'
);
return $post_navigation_config;
}
add_filter('post_navigation_config', 'custom_post_navigation_config');This code will configure the Post Navigation Preview to display the text "Previous post" and "Next post" on the navigation links, and use HTML links to style the links.
Step 3: Add the Post Navigation Preview to Your Theme
To add the Post Navigation Preview to your theme, you need to use the get_the_post_navigation() function in your theme's index.php or single.php file. Here's an example of how to use this function:
<?php
if (function_exists('get_the_post_navigation')) {
get_the_post_navigation(array(
'prev_text' => 'Previous post',
'next_text' => 'Next post'
));
}
?>This code will display the Post Navigation Preview on your website. You can customize the text and links by adding the prev_text and next_text parameters to the get_the_post_navigation() function.
Step 4: Customize the Post Navigation Preview
Once you've added the Post Navigation Preview to your theme, you can customize it to suit your needs. You can use CSS to style the links, or add custom HTML and JavaScript code to enhance the navigation experience. Here are a few examples of how to customize the Post Navigation Preview:
- Add custom CSS to style the links:
.post-navigation a { background-color: #f0f0f0; color: #666; border-bottom: 1px solid #ccc; padding: 10px; font-size: 16px; font-weight: bold; }
.post-navigation a:hover { background-color: #ccc; color: #333; }
* Add custom HTML to enhance the navigation experience:
```html
<div class="post-navigation">
<a href="<?php echo get_previous_post_permalink();?>" title="<?php echo get_previous_post()->post_title;?>" rel="prev"><?php echo get_previous_post()->post_title;?></a>
<span class="meta-nav"> ← </span>
<a href="<?php echo get_next_post_permalink();?>" title="<?php echo get_next_post()->post_title;?>" rel="next"><?php echo get_next_post()->post_title;?></a>
</div>- Add custom JavaScript code to enhance the navigation experience:
<script> jQuery(document).ready(function($) { $(document).on('click', '.post-navigation a', function(event) { event.preventDefault(); var href = $(this).attr('href'); window.location.href = href; }); }); </script>Conclusion
In this tutorial, we've covered the steps to use the Post Navigation Preview in WordPress. We've shown you how to enable the Post Navigation Preview, configure it to suit your needs, add it to your theme, and customize it to enhance the navigation experience. By following these steps, you can create a professional-looking and user-friendly navigation experience on your WordPress website.
Here is a complete settings example for Post Navigation Preview:
Post Navigation Preview: Display
In the WordPress dashboard, go to Settings > Reading, and scroll down to the Post Navigation section. Set the following options:
- Display Previous Post: Select the type of previous post preview you want to display. Options include "None", "Title and Excerpt", "Title", and "Excerpt".
- Display Next Post: Select the type of next post preview you want to display. Options include "None", "Title and Excerpt", "Title", and "Excerpt".
Post Navigation Preview: Style
In the WordPress dashboard, go to Appearance > Customize, and navigate to the Additional CSS tab. Add the following CSS code to customize the style of your post navigation preview:
.post-navigation-preview {
background-color: #f7f7f7;
padding: 10px;
border: 1px solid #ccc;
}
.post-navigation-preview.post-title {
font-size: 16px;
font-weight: bold;
}
.post-navigation-preview.post-excerpt {
font-size: 14px;
color: #666;
}Post Navigation Preview: Custom Text
In the WordPress dashboard, go to Settings > Reading, and scroll down to the Post Navigation section. In the Custom Text field, add the following text to customize the preview text:
Previous post: %title% (<a href="%link%">Read more...</a>)
Next post: %title% (<a href="%link%">Read more...</a>)Post Navigation Preview: Preview Limit
In the WordPress dashboard, go to Settings > Reading, and scroll down to the Post Navigation section. Set the Preview Limit to the number of posts you want to display in the preview.
Post Navigation Preview: CSS Classes
In the WordPress dashboard, go to Appearance > Customize, and navigate to the Additional CSS tab. Add the following CSS code to customize the CSS classes for your post navigation preview:
.post-navigation-preview.prev-post {
float: left;
}
.post-navigation-preview.next-post {
float: right;
}Here are the features mentioned in the post:
- 2 Type Post Navigation Preview: Normal and No Excerpt
- Custom color for each shortcodes: Main color with opacity and Secondary color
- Masonry / Grid: Choose between Masonry and Grid layout
- Responsive: The plugin is responsive and adapts to different screen sizes
- Widget Support: The plugin supports widgets
- Translation Ready: The plugin includes.po/.mo files and is translation-ready
- Custom Columns: Choose from 1 Column, 2 Columns, 3 Columns, 4 Columns, 5 Columns, 6 Columns, 7 Columns, 8 Columns
- Video Tutorial: A video tutorial is available to help with setup and use
- Social Share: The plugin includes social share options










There are no reviews yet.