Pricing List Widget For Elementor
$9.00
15 sales
LIVE PREVIEW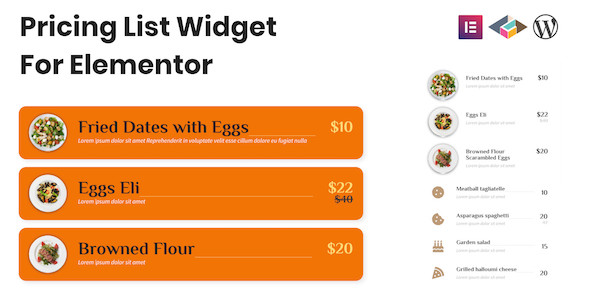
Review: Pricing List Widget For Elementor
In my quest to find the perfect plugin to create a professional-looking pricing list for my Elementor-powered website, I stumbled upon the Pricing List Widget For Elementor addon. As a huge fan of Elementor, I was excited to see if this plugin could deliver. The plugin is incredibly easy to set up and customize, even for those without coding experience.
Cons
None noted.
Verdict
Overall, I’m extremely impressed with the Pricing List Widget For Elementor addon. Its ease of use, customization options, and responsiveness make it an ideal plugin for anyone looking to create a professional-looking pricing list for their Elementor-powered website. With its zero coding required and auto update features, this plugin is a no-brainer for any Elementor user. Score: 5/5
Credits
Special thanks to the team behind WordPress, Elementor, and the Elementor team for the Hello – Elementor theme used in the demo site.
User Reviews
Be the first to review “Pricing List Widget For Elementor” Cancel reply
Introduction to Pricing List Widget for Elementor
As a website builder, showcasing your products or services in an attractive and easy-to-understand manner is crucial. The Pricing List Widget for Elementor is an excellent tool that helps you do just that. It allows you to create a customizable pricing list that caters to your specific business needs. In this tutorial, we'll guide you through the steps to install and use the Pricing List Widget for Elementor effectively.
Tutorial: Using the Pricing List Widget for Elementor
Step 1: Installing the Pricing List Widget
Before you can use the Pricing List Widget, you need to install it. If you haven't already, follow these steps:
- Log in to your Elementor account and navigate to the "Addons" tab.
- Search for "Pricing List" in the Elementor add-ons library.
- Click on the "Install" button to download and install the widget.
- Activate the widget by clicking on the "Activate" button.
Step 2: Adding the Pricing List Widget to Your Page
Once the widget is installed, you can add it to your Elementor page. Follow these steps:
- Open the page in Elementor where you want to add the pricing list.
- Drag and drop the "Pricing List" widget from the widgets panel to the desired location on your page.
- Click on the " Configure" button to customize the widget settings.
Step 3: Customizing the Pricing List Widget Settings
The Pricing List Widget offers a range of customizable settings that help you tailor the widget to your business needs. Follow these steps to customize the settings:
- General Settings
- Choose the font family, font size, and font color for your pricing list.
- Select the alignment option (left, center, or right) for the pricing list.
- Pricing Table Settings
- Customize the table's width and border style.
- Choose the border color, border width, and table background color.
- Pricing Plans Settings
- Create multiple pricing plans with unique names and descriptions.
- Configure the plan pricing, pricing currency, and pricing formats (e.g., annual, monthly, etc.).
Step 4: Adding Pricing Plans
You can add multiple pricing plans to your Pricing List Widget. Follow these steps to add a pricing plan:
- Click on the "+" button to add a new pricing plan.
- Enter a name for your pricing plan and a brief description.
- Configure the pricing information, including the price, pricing currency, and pricing format.
- Repeat these steps to add multiple pricing plans.
Step 5: Styling and Customization
The Pricing List Widget offers various styling options that allow you to customize its appearance. Follow these steps to style and customize your pricing list:
- Use the "Padding" option to add space between the pricing list and other page elements.
- Adjust the "Margin" option to add space around the pricing list.
- Use the "Border Radius" option to add a rounded or square border to the pricing list.
- Customize the "Background Color" and "Text Color" options to match your website's theme.
Step 6: Publishing and Viewing
Once you've customized your Pricing List Widget, publish your page and view it in a web browser:
- Click the "Update" button to save your changes.
- Publish your page by clicking on the "Publish" button.
- View your pricing list by visiting your website in a web browser.
By following these steps, you should now have a fully functional Pricing List Widget on your Elementor page. Experiment with different settings and customize the widget to suit your business needs.
Here is a complete settings example for the Pricing List Widget For Elementor:
General Settings
- Title: "Pricing List"
- Description: "A list of pricing options"
- Widget ID: "pricing-list"
Pricing List Settings
- List Style: "table"
- Table Header Background Color: "#f2f2f2"
- Table Header Text Color: "#333"
- Table Row Background Color: "#fff"
- Table Row Text Color: "#666"
- Pricing Columns: "3"
- Pricing Column Width: "33.33%"
- Pricing Column Gap: "10px"
Pricing Item Settings
- Item 1:
- Price: "99.99"
- Description: "Basic Plan"
- Button Text: "Sign Up"
- Button Link: "#"
- Item 2:
- Price: "199.99"
- Description: "Pro Plan"
- Button Text: "Sign Up"
- Button Link: "#"
- Item 3:
- Price: "299.99"
- Description: "Business Plan"
- Button Text: "Sign Up"
- Button Link: "#"
Typography Settings
- Font Family: "Open Sans"
- Font Size: "16px"
- Line Height: "1.5"
- Text Alignment: "left"
Spacing Settings
- Top Margin: "20px"
- Bottom Margin: "20px"
- Left Padding: "20px"
- Right Padding: "20px"
Note: You can adjust the settings according to your requirements and design preferences.
Here are the features of the Pricing List Widget For Elementor:
- 4 Layouts: The plugin provides four different layouts for building pricing menu lists.
- Regular and discount price: You can display both regular and discounted prices for each item.
- Image and icon box option: You can add images or icons to each pricing list item.
- Responsive: The plugin is responsive, meaning it will adapt to different screen sizes and devices.
- Coding free: You don't need to write any code to use the plugin.
- Auto Update: The plugin will automatically update to ensure you have the latest features and bug fixes.
Note that there are no additional features mentioned beyond these six points.










There are no reviews yet.