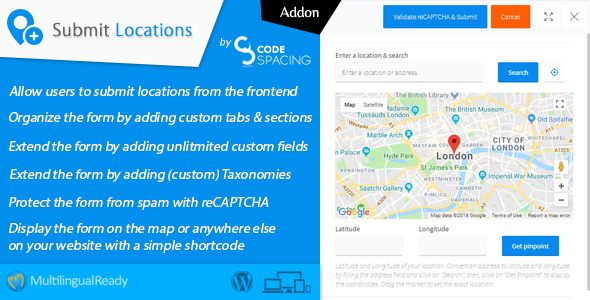
Progress Map, Submit Locations – WordPress Plugin Review
Introduction
Progress Map, Submit Locations is an extension of the Progress Map WordPress Plugin, allowing users to submit and add locations to the map from the frontend. This plugin provides a user-friendly interface for creating forms for each map, which can be displayed on the map or anywhere else on the website. With its extensive features and customization options, Progress Map, Submit Locations is an excellent choice for anyone looking to enhance their website’s mapping capabilities.
Features and Functionality
The plugin offers a wide range of features, including:
- Customizable forms with new tabs, sections, custom fields, and taxonomies
- Ability to add media files to the post content
- Option to open the form in fullscreen
- Possibility to change the position of the actions bar
- Support for hierarchical taxonomy fields and colorpicker fields
- Compatibility with PHP 8 and WordPress 5.6
- ReCaptcha library updated to the latest version
Improvements and Updates
The plugin has undergone several updates and improvements since its initial release. Some notable updates include:
- Version 2.1 (15.03.2024): Fixed a conflict with Full-Site-Editing / block themes
- Version 2.0 (13.10.2022): Made the plugin compatible with PHP 8
- Version 1.9.6 (05.07.2021): Added the possibility to change the position of the actions bar
- Version 1.9.5 (20.05.2021): Made it compatible with the changes made in "Progress Map v5.6.5"
Pros and Cons
Pros:
- Highly customizable forms and fields
- User-friendly interface for creating and managing forms
- Supports hierarchical taxonomy fields and colorpicker fields
- Compatible with PHP 8 and WordPress 5.6
Cons:
- Some users may find the plugin’s interface overwhelming due to the numerous customization options
- The plugin requires the Progress Map WordPress Plugin to be installed and configured
Conclusion
Progress Map, Submit Locations is an excellent plugin for anyone looking to enhance their website’s mapping capabilities. With its extensive features and customization options, it provides a high level of flexibility and control over the form creation process. While some users may find the interface overwhelming, the plugin’s user-friendly interface and comprehensive documentation make it easy to get started and manage forms. Overall, I would rate this plugin 4.2 out of 5 stars.
User Reviews
Be the first to review “Progress Map, Submit Locations – WordPress Plugin”
Introduction to the Progress Map, Submit Locations - WordPress Plugin
The Progress Map, Submit Locations - WordPress Plugin is a powerful tool that allows your website visitors to submit locations and mark them on a map. This plugin is ideal for travel blogs, real estate websites, and any other platform that needs to display a collection of locations on a map. With this plugin, you can create a custom map with markers, clusters, and pop-ups to display the submitted locations. In this tutorial, we will walk you through the steps to set up and use the Progress Map, Submit Locations - WordPress Plugin.
Setting up the Progress Map, Submit Locations - WordPress Plugin
To start using the Progress Map, Submit Locations - WordPress Plugin, you need to install and activate it on your WordPress website. Here are the steps:
- Log in to your WordPress dashboard and navigate to the Plugins menu.
- Click on the "Add New" button and search for "Progress Map, Submit Locations".
- Click on the "Install Now" button to install the plugin.
- Once the plugin is installed, click on the "Activate" button to activate it.
Configuring the Progress Map
After activating the plugin, you need to configure the progress map settings. Here are the steps:
- Navigate to the Progress Map settings page by clicking on the "Progress Map" menu in the WordPress dashboard.
- In the settings page, you can configure the map settings such as the map type (Google Maps or OpenStreetMap), map zoom level, and map style.
- You can also configure the marker settings such as the marker type, marker size, and marker color.
- Click on the "Save Changes" button to save your settings.
Creating a New Map
To create a new map, you need to follow these steps:
- Navigate to the Progress Map settings page and click on the "Add New Map" button.
- Enter a title for your map and select the map type (Google Maps or OpenStreetMap).
- Configure the map settings such as the map zoom level and map style.
- Click on the "Add Map" button to create the map.
Adding Locations to the Map
To add locations to the map, you need to follow these steps:
- Navigate to the map settings page and click on the "Add Location" button.
- Enter the location details such as the name, address, and coordinates.
- You can also add a description and image to the location.
- Click on the "Add Location" button to add the location to the map.
Displaying the Map on Your Website
To display the map on your website, you need to follow these steps:
- Navigate to the Progress Map settings page and click on the "Insert Map" button.
- Select the map you want to display and configure the map settings such as the map size and map zoom level.
- Click on the "Insert" button to insert the map into your website.
Using the Map Shortcode
The Progress Map, Submit Locations - WordPress Plugin provides a map shortcode that you can use to display the map on your website. Here are the steps to use the map shortcode:
- Navigate to the Progress Map settings page and click on the "Map Shortcode" button.
- Copy the map shortcode and paste it into your website content.
- Configure the map settings such as the map size and map zoom level.
- Click on the "Update" button to update the map.
Advanced Map Settings
The Progress Map, Submit Locations - WordPress Plugin provides advanced map settings that you can use to customize the map. Here are the steps to access the advanced map settings:
- Navigate to the Progress Map settings page and click on the "Advanced" tab.
- In the advanced tab, you can configure the map settings such as the map type, map zoom level, and map style.
- You can also configure the marker settings such as the marker type, marker size, and marker color.
- Click on the "Save Changes" button to save your settings.
Conclusion
The Progress Map, Submit Locations - WordPress Plugin is a powerful tool that allows your website visitors to submit locations and mark them on a map. In this tutorial, we have walked you through the steps to set up and use the Progress Map, Submit Locations - WordPress Plugin. We have also covered the advanced map settings and how to use the map shortcode. With this plugin, you can create a custom map with markers, clusters, and pop-ups to display the submitted locations.
Progress Map Settings
To configure the Progress Map settings, follow these steps:
Map Settings
To set up the map, go to Progress Map > Settings > Map Settings. Here, you can configure the following:
- Map Type: Choose from Google Maps, OpenStreetMap, or Leaflet.
- Map Center: Set the map center coordinates (latitude and longitude).
- Map Zoom: Set the initial map zoom level.
- Map Height: Set the map height in pixels.
Marker Settings
To customize the marker settings, go to Progress Map > Settings > Marker Settings. Here, you can configure the following:
- Marker Icon: Choose from a list of pre-defined marker icons or upload your own.
- Marker Size: Set the marker size in pixels.
- Marker Animation: Choose from a list of animation options (e.g., bounce, drop, fade).
- Marker URL: Set the URL to link to when a marker is clicked.
Progress Bar Settings
To configure the progress bar settings, go to Progress Map > Settings > Progress Bar Settings. Here, you can configure the following:
- Progress Bar Color: Choose the color of the progress bar.
- Progress Bar Height: Set the progress bar height in pixels.
- Progress Bar Text: Set the text to display next to the progress bar.
Submit Locations Settings
To configure the submit locations settings, go to Progress Map > Settings > Submit Locations Settings. Here, you can configure the following:
- Submit Form Label: Set the label for the submit form.
- Submit Form Button Text: Set the text for the submit form button.
- Submit Form Description: Set the description for the submit form.
- Submit Form Validation: Choose from a list of validation options (e.g., required, email, phone).
Notifications Settings
To configure the notifications settings, go to Progress Map > Settings > Notifications Settings. Here, you can configure the following:
- Notification Type: Choose from a list of notification types (e.g., email, SMS, in-app).
- Notification Recipient: Set the recipient for notifications.
- Notification Subject: Set the subject for notifications.
- Notification Message: Set the message for notifications.

$35.00









There are no reviews yet.