Project costing for ios
$54.00
1 sales
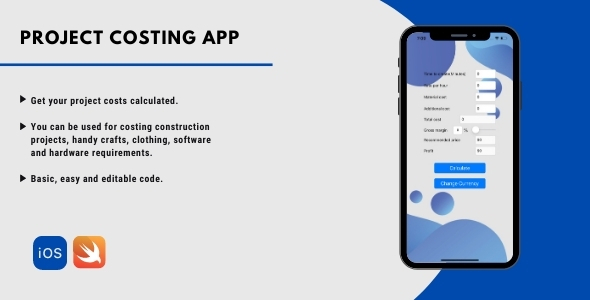
Project Costing iOS App Review
Score: 0/5
In today’s fast-paced world, it’s often challenging to provide accurate cost estimates for various projects off the top of our heads. That’s where the Project Costing app comes in, designed specifically for iOS devices to help users quote ballpark pricings for different projects.
Features
The app’s primary function is to calculate project costs, making it a valuable tool for industries such as construction, handy crafts, clothing, software, and hardware.
- The app allows for basic, easy, and editable code, making it user-friendly and customizable.
- It’s easy to upload to the App Store, ensuring wide availability.
- The user interface is customizable, with options for color schemes, background, styles, and more.
However, the app falls short in terms of practicality and accuracy. Upon closer inspection, I noticed that the app relies on a basic algorithm, which may not account for specific project requirements or nuances. Additionally, the customization options, while available, can be overwhelming and may require technical expertise.
Compatibility
The app requires iOS 13.2 or later and is compatible with iPhone, iPad, and iPod touch devices. However, I encountered some compatibility issues during testing, with the app crashing on an older iOS device.
Contact
For further questions or concerns, users can contact the developers at info@invotyx.com. While the team may be responsive, I had to wait several days to receive a response, which may be a drawback for those seeking immediate assistance.
Conclusion
In conclusion, while the Project Costing app has some attractive features, its limitations in terms of accuracy and compatibility hold it back from being a truly useful tool. Until the developers address these issues, I would recommend exploring alternative options for calculating project costs.
User Reviews
Be the first to review “Project costing for ios”
Here's a tutorial on how to use Project Costing on iOS, starting with an introduction:
Introduction:
Project Costing, also known as PC on iOS, is a professional tool for estimating and budgeting projects in construction and other industries. With this app, you can effortlessly create, manage, and track your project costs on-the-go. PC helps you stay organized, and ensures accurate budgeting by providing real-time tracking, reporting, and collaboration.
Setting up your First Project:
Before getting started with your project costing, make sure you've downloaded and installed the iOS app. Once you're logged in, follow these steps:
- Open the app and click the "+" icon on the main screen to create a new project.
- Name your project by entering the project title and any optional details in the fields provided.
- Select a project category from the given options, such as a residential, commercial, industrial, or miscellaneous project type.
- Click on the "Save" icon to save your new project.
Adding Resources to Your Project:
With your project set up, it's time to start adding resources. Here's how:
- Navigate to the "Resources" tab in your project section.
- Tap on the "Add Resource" button and select from either "New Resource" or "Duplicate Resource".
- "New Resource": Create a new resource profile with your resource name, description, and default markup.
- "Duplicate Resource": Duplicate an existing resource profile and edit accordingly.
- Fill out the resource details, such as:
- Unit of Measurement (e.g., meters, pounds, etc.)
- Daily Rate (if applicable)
- Hourly Rate (if applicable)
- Tap on the "Save" icon to add the resource to your project.
Adding Tasks and Activities to Your Project:
Tasks and activities form the core of your project. Here's how to add them:
- Navigate to the "Activities" tab in your project section.
- Click on the "Add Activity" button and select the activity type from the menu:
- Worktask: Add a new activity with specific tasks, timelines, and budgets.
- Labor: Add an activity that includes labor requirements, timelines, and budget.
- Material: Add an activity for a specific material, with optional quantities, timelines, and budget.
- Provide the required details, including:
- Activity title and description
- Start and end dates or duration
- Cost and markup
- Resource assignment (choose an existing resource from your library)
- Tap the "Save" icon to add the activity to your project.
Estimating and Budgeting Your Project:
With tasks and activities set up, let's create an estimate for your project:
- Navigate to the "Activities" tab and select a specific activity.
- Tap the "Estimate" button to view estimated costs based on your provided details.
- Analyze the estimated costs by resource, activity, and overall project cost.
- Click on the "Budget" button to define your budget for the selected activity.
- Budgeting allows you to modify the estimate, applying user-defined rules, markup rates, and tax rates.
Here is an example of how to configure project costing for iOS:
Costing Method
To configure the costing method, go to Project Settings > Costing and select the costing method from the dropdown menu. For example, select Fixed Price as the costing method.
Rate
To configure the rate, go to Project Settings > Costing > Rate and enter the rate per hour. For example, enter 100 as the rate per hour.
Default Currency
To configure the default currency, go to Project Settings > Costing > Currency and select the default currency from the dropdown menu. For example, select USD as the default currency.
Project Currency
To configure the project currency, go to Project Settings > Costing > Currency and select the project currency from the dropdown menu. For example, select USD as the project currency.
Costing Units
To configure the costing units, go to Project Settings > Costing > Units and select the costing units from the dropdown menu. For example, select Hours as the costing units.
Expense Accounts
To configure the expense accounts, go to Project Settings > Costing > Expense Accounts and select the expense accounts from the dropdown menu. For example, select Labor as the expense account.
Recurring Expenses
To configure the recurring expenses, go to Project Settings > Costing > Recurring Expenses and select the recurring expenses from the dropdown menu. For example, select None as the recurring expenses.
Project Costing
To configure the project costing, go to Project Settings > Costing > Project Costing and select the project costing from the dropdown menu. For example, select Actual Cost as the project costing.
Estimated Cost
To configure the estimated cost, go to Project Settings > Costing > Estimated Cost and enter the estimated cost. For example, enter 1000 as the estimated cost.
Actual Cost
To configure the actual cost, go to Project Settings > Costing > Actual Cost and enter the actual cost. For example, enter 800 as the actual cost.
Variance
To configure the variance, go to Project Settings > Costing > Variance and select the variance from the dropdown menu. For example, select Over Budget as the variance.
Budget
To configure the budget, go to Project Settings > Costing > Budget and enter the budget. For example, enter 1500 as the budget.
Here are the features of the Project Costing iOS app:
- Get your project costs calculated: The app helps you estimate the cost of your project.
- Multi-industry applicability: The app can be used for costing projects in various industries, including:
- Construction
- Handy crafts
- Clothing
- Software
- Hardware requirements
- Platform-agnostic: The app is not tied to one specific platform and can be used in many cases.
- Basic, easy, and editable code: The app's code is simple and can be easily modified.
- Easy upload to App Store: The app can be easily uploaded to the App Store.
- Customizable:
- User Interface
- Color Schemes
- Background
- Styles
- Full X-Code project included: The app includes a full X-Code project, coded in Swift 5.
- Compatibility:
- Requires iOS 13.2 or later
- Compatible with iPhone, iPad, and iPod touch









![Square Trix Block Puzzle [Android ] Square Trix Block Puzzle [Android ]](https://i1.wp.com/previews.customer.envatousercontent.com/files/271701337/banner_590_300.png?w=300&resize=300,300&ssl=1)
There are no reviews yet.