Project Kanban View Module For Perfex CRM
$29.00
26 sales
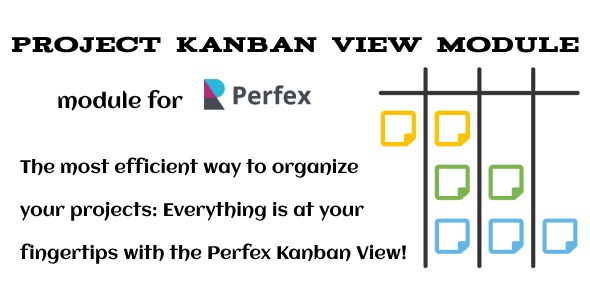
Introduction
As a user of Perfex CRM, I was excited to try out the Project Kanban View Module, which promises to make it easy to track and manage projects. In this review, I’ll share my experience with the module and provide an overview of its features and functionality.
Review
The Project Kanban View Module is a great addition to Perfex CRM, allowing users to easily track and manage projects. With this module, you can define and update new project statuses, making it easy to keep track of the progress of your projects.
One of the standout features of this module is its ability to provide a visual representation of your projects, making it easy to see the status of each project at a glance. The module also includes a filtering option, which allows you to quickly find specific projects based on their status.
Another great feature of this module is its ability to add and update new project statuses. This makes it easy to customize the module to fit your specific needs and workflow.
Demo and Setup
To get started with the module, I was provided with a demo link and login credentials. The demo link took me to a Perfex CRM instance with the module installed, and I was able to log in using the provided credentials (demo@demo.com and 1234).
Change Logs
The module has a robust change log feature, which allows users to track changes to project statuses. The change log includes details such as the date and time of the status change, making it easy to keep track of changes to your projects.
Conclusion
Overall, I was impressed with the Project Kanban View Module for Perfex CRM. Its ability to provide a visual representation of projects, filter options, and customizable project statuses make it a valuable addition to the Perfex CRM platform.
Rating
I would give this module a score of 4 out of 5 stars. While it is a great addition to Perfex CRM, there is always room for improvement. I would love to see additional features, such as the ability to assign tasks to specific team members or track project deadlines.
Recommendation
I would highly recommend the Project Kanban View Module to any Perfex CRM user looking to improve their project management capabilities. Its ease of use and customization options make it a great choice for businesses of all sizes.
User Reviews
Be the first to review “Project Kanban View Module For Perfex CRM”
Introduction to Project Kanban View Module for Perfex CRM
Perfex CRM is a powerful customer relationship management (CRM) platform that helps businesses streamline their sales, marketing, and customer service operations. One of the key features of Perfex CRM is its Project Kanban View module, which provides a visual representation of your projects and tasks, allowing you to manage them more efficiently. In this tutorial, we will guide you through the process of setting up and using the Project Kanban View module in Perfex CRM.
Setting Up the Project Kanban View Module
To access the Project Kanban View module, follow these steps:
- Log in to your Perfex CRM account and navigate to the "Settings" menu.
- Click on "Modules" and select "Project Kanban View" from the list of available modules.
- Click on the "Install" button to install the module.
- Once the module is installed, click on the "Configure" button to set up the module.
- In the configuration settings, you can customize the appearance and behavior of the Kanban board, such as the number of columns, the colors used for each column, and the display of task details.
Understanding the Project Kanban View
The Project Kanban View module provides a visual representation of your projects and tasks, organized into columns and rows. Each column represents a stage or phase of the project, and each row represents a task. The columns are customizable, and you can add or remove them as needed.
Here is a breakdown of the different components of the Project Kanban View:
- Columns: Each column represents a stage or phase of the project, such as "To-Do", "In Progress", and "Done".
- Rows: Each row represents a task, and contains information such as the task name, description, and status.
- Cards: Each task is represented by a card, which contains information such as the task name, description, and status.
- Drag-and-Drop: You can drag and drop tasks between columns to move them to a different stage or phase of the project.
- Filtering: You can filter the tasks on the Kanban board by using the filters located at the top of the board.
Using the Project Kanban View
Now that you have set up the Project Kanban View module and understand its components, let's go through some common use cases and best practices:
- Creating a New Task: To create a new task, click on the "Create Task" button at the top of the Kanban board. Fill in the task details, such as the task name and description, and click on the "Create" button.
- Moving a Task to a Different Column: To move a task to a different column, simply drag and drop the task card to the desired column.
- Filtering Tasks: To filter tasks on the Kanban board, use the filters located at the top of the board. You can filter tasks by status, priority, and other criteria.
- Task Details: To view the details of a task, click on the task card. This will open a pop-up window containing more information about the task, such as the task description, due date, and assigned user.
- Task Assignment: To assign a task to a user, click on the task card and select the "Assign" button. Choose the user you want to assign the task to from the dropdown list.
Best Practices for Using the Project Kanban View
Here are some best practices to keep in mind when using the Project Kanban View module:
- Keep the Columns Organized: Keep the columns organized and logical, so that you can easily move tasks between them.
- Use Clear Task Descriptions: Use clear and concise task descriptions, so that you can easily understand what each task is about.
- Prioritize Tasks: Prioritize tasks by using the priority field, so that you can focus on the most important tasks first.
- Use Filters: Use filters to quickly find specific tasks or groups of tasks, and to focus on the tasks that need attention.
By following these best practices and using the Project Kanban View module effectively, you can streamline your project management process and improve your productivity.
Settings Configuration
Project Kanban View Module For Perfex CRM
Module General Settings
PKV_MODULE_NAME: Defines the name of the project kanban view module, default value: "Project Kanban View"PKV_MODULE_ICON: Defines the icon displayed for the project kanban view module, default value: "fa-list-ol"PKV_MODULE_DESCRIPTION: Provides a brief description of the project kanban view module, default value: ""PKV_INCLUDE_IN_NAV: Controls whether the project kanban view module is included in the Perfex CRM navigation menu, default value: "Y"
Project Kanban View Settings
PKV_PROJECT_FILTERING: Enables or disables filtering of projects in the kanban view, default value: "Y"PKV_PROJECT排序: Defines the default ordering of projects in the kanban view, default value: "project_name" (asc)PKV_STAGE FILTERING: Enables or disables filtering of stages in the kanban view, default value: "Y"PKV_STAGE_ORDERING: Defines the default ordering of stages in the kanban view, default value: "stage_name" (asc)PKVBOARD_WIDTH: Sets the maximum width of the kanban board, default value: 800PKVBOARD_HEIGHT: Sets the maximum height of the kanban board, default value: 400
Card Settings
PKV_CARD_WIDTH: Sets the minimum width of a card on the kanban board, default value: 120PKV_CARD_HEIGHT: Sets the minimum height of a card on the kanban board, default value: 80PKV_CARD_TITLE_HEIGHT: Sets the height of the card title, default value: 20PKV_CARD_SUBTITLE_HEIGHT: Sets the height of the card subtitle, default value: 20
Task Filter Settings
PKV_TASK_FILTERS_ENABLED: Enables or disables filtering of tasks in the kanban view, default value: "Y"PKV_TASK_SORTING: Defines the default ordering of tasks in the kanban view, default value: "task_due_date" (asc)
Other Settings
PKV_USE_TIMEZONE: Enables or disables the use of the CRM's timezone for scheduling task due dates, default value: "Y"PKV_ALLOW_DOUBLE_CLICK: Enables or disables the ability to double click on a card to view the task details, default value: "Y"
Note: The default values are as per the out-of-the-box settings for the Project Kanban View Module For Perfex CRM.
Here are the features mentioned in the Project Kanban View Module For Perfex CRM:
- Track projects and change their status: Easily track your projects and update their status using the project kanban view.
- Define and update new project statuses: You can define and update new project statuses.
- Organize projects efficiently: The Perfex Kanban Module allows you to organize your projects efficiently with everything at your fingertips.
- Status change date added: The module now allows you to track the date when the project status last changed.
- Add/update new project status: You can add and update new project statuses.
- Project filtering option: The module now includes a project filtering option.
- Settings section: The module includes a settings section where you can select the states to be shown in the kanban.
- Project preview modal: The project preview modal has been added to the project Kanban view.
Let me know if you'd like me to extract any additional information from this content!










There are no reviews yet.