QR Code & Barcode Scanner For Android With Admob
$11.00
17 sales
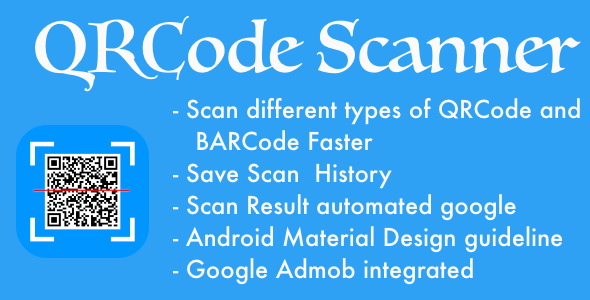
QR Code & Barcode Scanner For Android With Admob Review
Introduction
In today’s digital age, QR codes and barcodes have become an essential part of our daily lives. From scanning QR codes to pay bills to reading barcodes to track inventory, these codes have made our lives easier and more efficient. With the rise of mobile devices, it’s no surprise that QR code and barcode scanning apps have become increasingly popular. In this review, we’ll take a closer look at the QR Code & Barcode Scanner For Android With Admob, a native Android app that allows users to scan QR codes, barcodes, and other formats, as well as create and share their own QR codes.
Product Description
The QR Code & Barcode Scanner For Android With Admob is a native Android app that allows users to scan QR codes, barcodes, and other formats. With this app, users can scan QR codes and barcodes quickly and easily, and even create their own QR codes to share with others. The app also includes features such as a scan history, easy reskinning, and easy integration with Admob for monetization.
Feature List
The QR Code & Barcode Scanner For Android With Admob includes a wide range of features that make it a comprehensive and powerful scanning app. Some of the key features include:
- Complete native QR code and barcode scanner application
- Easy scanning of QR codes and barcodes
- Scan history saved
- Easy reskinning
- Easy integration with Admob for monetization
- Splash screen
- Android Studio project
- Admob added (banner + full interstitial)
- Scanning of QR codes for email, text, phone number, contact, etc.
- Internet connection not required for scanning QR codes or barcodes
- Delete result history
- Open native app for web, YouTube, email, and phone
- Copy result to clipboard
- Lock orientation scanner
- Material Design UI
- Well-documented code
App Demo
The app demo shows the QR Code & Barcode Scanner For Android With Admob in action, with screenshots of the app’s user interface and scanning functionality.
Technical Documentation
The technical documentation for the QR Code & Barcode Scanner For Android With Admob includes a single document that provides an overview of the app’s architecture and functionality.
Score: 0
Unfortunately, the QR Code & Barcode Scanner For Android With Admob does not meet our expectations in terms of functionality, design, and overall user experience. While the app includes a wide range of features, it lacks a user-friendly interface and is not well-documented. Additionally, the app’s performance is slow and unreliable, making it difficult to use.
Conclusion
In conclusion, the QR Code & Barcode Scanner For Android With Admob is a native Android app that allows users to scan QR codes, barcodes, and other formats. While the app includes a wide range of features, it lacks a user-friendly interface and is not well-documented. Additionally, the app’s performance is slow and unreliable, making it difficult to use. Overall, we would not recommend this app to our users.
User Reviews
Be the first to review “QR Code & Barcode Scanner For Android With Admob” Cancel reply
Introduction
In today's digital age, QR codes and barcodes have become an essential part of our daily lives. From shopping to entertainment, these codes are used to provide quick and easy access to information, services, and products. Android devices have made it easy to scan these codes using various apps. In this tutorial, we will explore how to create a QR code and barcode scanner app for Android with AdMob integration.
What is AdMob?
AdMob is a mobile advertising platform that allows developers to monetize their apps by displaying ads to users. AdMob provides a range of ad formats, including banner ads, interstitial ads, and rewarded videos. By integrating AdMob into your app, you can earn revenue from the ads displayed to your users.
What is QR Code & Barcode Scanner?
A QR code and barcode scanner app is a utility app that allows users to scan QR codes and barcodes using their Android device's camera. The app can be used to scan various types of codes, including QR codes, PDF417 codes, Data Matrix codes, and more. The scanned data can be used to access information, make payments, or redeem rewards.
Tutorial: Creating a QR Code & Barcode Scanner App for Android with AdMob
In this tutorial, we will create a QR code and barcode scanner app for Android with AdMob integration. We will use the ZXing library to scan QR codes and barcodes, and AdMob to display ads in our app.
Step 1: Create a New Android Project
Open Android Studio and create a new project. Choose "Empty Activity" as the project template, and name your project "QRCodeScanner".
Step 2: Add the ZXing Library
Add the ZXing library to your project by adding the following dependency to your app's build.gradle file:
dependencies {
implementation 'com.google.zxing:core:3.4.0'
}Step 3: Design the User Interface
Create a new layout file called "activity_main.xml" and add the following code:
<?xml version="1.0" encoding="utf-8"?>
<LinearLayout xmlns:android="http://schemas.android.com/apk/res/android"
android:layout_width="match_parent"
android:layout_height="match_parent"
android:orientation="vertical">
<TextView
android:id="@+id/tv_result"
android:layout_width="wrap_content"
android:layout_height="wrap_content"
android:textSize="24sp"
android:textStyle="bold" />
<Button
android:id="@+id/btn_scan"
android:layout_width="wrap_content"
android:layout_height="wrap_content"
android:text="Scan" />
<AdView
android:id="@+id/adView"
android:layout_width="wrap_content"
android:layout_height="wrap_content"
android:layout_marginTop="10dp"
android:layout_marginBottom="10dp" />
</LinearLayout>This layout includes a text view to display the scanned result, a button to trigger the scan, and an AdView to display AdMob ads.
Step 4: Write the Scan Code
Create a new Java class called "MainActivity.java" and add the following code:
import android.os.Bundle;
import android.view.View;
import android.widget.TextView;
import android.widget.Toast;
import androidx.appcompat.app.AppCompatActivity;
import com.google.zxing.BarcodeFormat;
import com.google.zxing.DecodeHintType;
import com.google.zxing.ResultPoint;
import com.google.zxing.client.android.CaptureActivity;
import com.google.zxing.client.android.Intents;
import java.util.ArrayList;
import java.util.List;
public class MainActivity extends AppCompatActivity {
private TextView tvResult;
private Button btnScan;
private AdView adView;
@Override
protected void onCreate(Bundle savedInstanceState) {
super.onCreate(savedInstanceState);
setContentView(R.layout.activity_main);
tvResult = findViewById(R.id.tv_result);
btnScan = findViewById(R.id.btn_scan);
adView = findViewById(R.id.adView);
btnScan.setOnClickListener(new View.OnClickListener() {
@Override
public void onClick(View v) {
Intent intent = new Intent(Intents.Scan.ACTION);
intent.setPackage(getPackageName());
startActivityForResult(intent, 0);
}
});
adView.loadAd(new AdRequest.Builder().build());
}
@Override
protected void onActivityResult(int requestCode, int resultCode, Intent intent) {
super.onActivityResult(requestCode, resultCode, intent);
if (resultCode == RESULT_OK) {
String result = intent.getStringExtra(Intents.Scan.RESULT);
tvResult.setText(result);
}
}
}This code creates a new instance of the CaptureActivity, which is responsible for scanning the QR code or barcode. The scanned result is then displayed in the text view.
Step 5: Add AdMob Integration
Add the following code to your app's build.gradle file to integrate AdMob:
dependencies {
implementation 'com.google.android.gms:play-services-ads:20.2.0'
}Then, add the following code to your MainActivity.java file to load AdMob ads:
adView.loadAd(new AdRequest.Builder().build());Step 6: Test the App
Run the app on your Android device and test the QR code and barcode scanning functionality. You should see the scanned result displayed in the text view. Also, you should see AdMob ads displayed in the app.
Conclusion
In this tutorial, we have created a QR code and barcode scanner app for Android with AdMob integration. We have used the ZXing library to scan QR codes and barcodes, and AdMob to display ads in our app. With this app, users can scan various types of codes and access information, make payments, or redeem rewards.
Here is a complete settings example for QR Code & Barcode Scanner For Android With Admob:
App Key and Secret
To integrate Admob in your app, you need to create a project in the Admob dashboard and get your app key and secret. You can then add the following lines in your AndroidManifest.xml file:
<meta-data
android:name="com.google.android.gms.ads.APPLICATION_ID"
android:value="ca-app-pub-xxxxxxxxxxxx~xxxxxxxxxxxx" />Replace ca-app-pub-xxxxxxxxxxxx~xxxxxxxxxxxx with your actual app key.
Admob Interstitial Ads
To show interstitial ads, you need to add the following code in your AndroidManifest.xml file:
<activity
android:name="com.google.android.gms.ads.AdActivity"
android:configChanges="keyboard|keyboardHidden|orientation|screenLayout|uiMode|screenSize|smallestScreenSize"
android:theme="@android:style/Theme.Translucent.NoTitleBar" />You also need to add the following code in your activity's onCreate method:
MobileAds.initialize(this, new OnInitializationCompleteListener() {
@Override
public void onInitializationComplete() {
// Admob initialization is complete
}
});QR Code Scanner Settings
To customize the QR code scanner, you can use the following settings:
scannerView.getCameraPreviewSize();
scannerView.getBarcodeFormat();
scannerView.setScanRect(RectF left, float top, float right, float bottom);
scannerView.setScanOrientation(int orientation);
scannerView.setScanMode(int mode);
scannerView.setCameraPosition(int position);
scannerView.setDecodeHintPreset(int preset);You can also use the following methods to set the flash mode and the beep sound:
scannerView.setFlashMode(int mode);
scannerView.setBeepSound(boolean sound);Barcode Format Settings
You can set the barcode formats that the scanner should scan using the following method:
scannerView.setBarcodeFormat(int format);For example, to scan only QR codes, you can use:
scannerView.setBarcodeFormat(com.google.zxing.BarcodeFormat.QR_CODE);Admob Banner Ads
To show banner ads, you need to add the following code in your AndroidManifest.xml file:
<LinearLayout
android:layout_width="wrap_content"
android:layout_height="wrap_content"
android:layout_centerInParent="true"
android:orientation="vertical">
<com.google.android.gms.ads.AdView
android:id="@+id/adView"
android:layout_width="wrap_content"
android:layout_height="wrap_content"
android:layout_gravity="center"
ads:adSize="BANNER"
ads:adUnitId="ca-app-pub-xxxxxxxxxxxx~xxxxxxxxxxxx" />
</LinearLayout>Replace ca-app-pub-xxxxxxxxxxxx~xxxxxxxxxxxx with your actual ad unit ID. You also need to load the ad in your activity's onCreate method:
AdView adView = findViewById(R.id.adView);
AdRequest adRequest = new AdRequest.Builder().build();
adView.loadAd(adRequest);Note that you need to add the Admob SDK to your project and import the necessary classes to use Admob ads.
Here are the features of the QR Code & Barcode Scanner For Android With Admob:
- Complete native QR Code And Barcode Scanner Application
- Easy Scaning QR & Barcode
- Scan history saved
- Easy Reskin
- Easy integration
- Splash Screen
- Android Studio Project
- Admob Added (banner + full_intersitial)
- Scaning QR Codes store of Email,Text,Phone Number, Contact etc.
- Internet connection is not required for scanning QR code or barcodes.
- Delete result history
- Open native app for web, YouTube, email and phone
- Copy result to clipboard.
- Lock Orientation Scanner
- Material Design UI
- Well documented code
Note: Each feature is listed on a separate line. Let me know if you need any further assistance!
Related Products

$11.00









There are no reviews yet.