Quadricycles Game with AdMob and Leaderboard
$18.00
36 sales
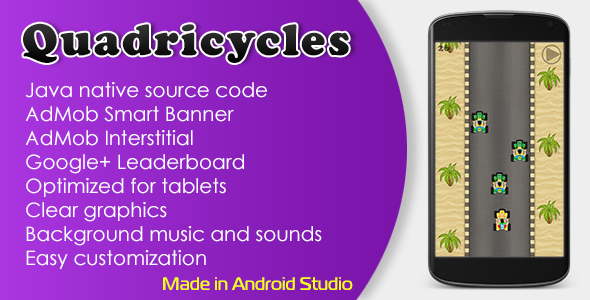
Quadricycles Game with AdMob and Leaderboard: A Fun and Engaging Gaming Experience
I recently had the opportunity to review the Quadricycles Game with AdMob and Leaderboard, a unique and entertaining ride-along game developed using Java on Android Studio. This game is all about cruising on a quadricycle and navigating through obstacles while scoring points based on your speed and accuracy. The game is packed with exciting features and customizable options, making it a fun experience for gamers of all ages.
Impressive Features
The game is jam-packed with features that make it an amazing addition to any Android device. The source code is native Java, making it an attractive option for developers looking to adapt it to their own projects. One of the standout features is the integration of AdMob, which allows for effortless revenue generation through banner and interstitial ads. Additionally, the game leverages Google Play Games Leaderboards, making it easy to track scores and challenge friends.
Other notable features include crystal-clear graphics, optimized performance on tablets, and a lively background soundtrack accompanied by engaging sound effects. The user-friendly interface and smooth gameplay make the quadricycle ride a thrilling and exciting experience.
Setup and Reskin Guide
If you’re interested in integrating the Quadricycles Game into your Android app or customizing it to your heart’s content, the setup and reskin process is surprisingly straightforward. The guide outlines a clear step-by-step approach:
- Install the latest Android SDK and set up Android Studio.
- Change Package ID, App Name, icons, graphics, and sounds to your liking.
- Configure Google Play Games Services to link with your leaderboard.
- Insert AdMob IDs, Google Play Games App ID, and Leaderboard ID into your app.
- Build an APK file using the provided code and upload it to the Google Play Store or a private repository.
Acknowledgments
The game’s developers, Alabama and Slim, did an outstanding job creating this catchy soundtrack and background music to make the gameplay experience even more immersive and memorable. Alabama and Slim’s combined musical talents have added significant charm to the game, making it hard to stop playing.
Rating:
I highly recommend this comprehensive Android game kit to experienced and beginner developers alike. With a vast range of features, customization options, and smooth gameplay, the Quadricycles Game with AdMob and Leaderboard scores 5 out of 5. So, grab your quadricycle and hit the road – a fantastic gaming experience awaits!
User Reviews
Be the first to review “Quadricycles Game with AdMob and Leaderboard”
Introduction
Welcome to the tutorial on how to integrate AdMob and Leaderboards into your Quadricycles Game! In this tutorial, we will guide you through the process of adding AdMob banners and interstitial ads to your game, as well as setting up a leaderboard to track and display your players' scores.
Requirements
- Unity 2018.4 or later
- AdMob setup and account
- Google Play Games plugin for Unity
- Quadricycles game project
Step 1: Create an AdMob Account and Add a New Ad Unit
Before we start, make sure you have a Google AdMob account and have set up a new ad unit. If you don't have an AdMob account, create one by following these steps:
- Go to the AdMob website and sign up for an account.
- Fill out the sign-up form and verify your email address.
- Create a new ad unit by clicking on "Create Ad Unit" and choosing the type of ad you want to display (in this case, a banner ad).
Take note of the Ad Unit ID, which you will need later.
Step 2: Add the AdMob SDK to your Unity Project
- Open your Quadricycles game project in Unity.
- Go to the Unity Asset Store and download the AdMob plugin for Unity.
- Import the plugin into your project by right-clicking in the Project window and selecting "Import Package" > "Custom Package".
- Follow the installation instructions to configure the AdMob plugin.
Step 3: Add AdMob to Your Game
- Create a new script in your game by right-clicking in the Project window and selecting "Create" > "C# Script". Name the script "AdMobController".
- Attach the AdMobController script to a GameObject in your game, such as the main camera.
- In the AdMobController script, add the following code:
using UnityEngine; using UnityEngine.Advertisements;
public class AdMobController : MonoBehaviour { public string adUnitId = "YOUR_ADMOB_AD_UNIT_ID";
private void Start()
{
InitializeAdMob();
}
private void InitializeAdMob()
{
UnityAds.Initialize(this, adUnitId);
}
public void ShowAd()
{
UnityAds.Show("rewardedVideo");
}}
Replace "YOUR_ADMOB_AD_UNIT_ID" with the actual Ad Unit ID from your AdMob account.
**Step 4: Add AdMob Banners to Your Game**
1. Create a new UI canvas in your game by going to "GameObject" > "UI" > "Canvas".
2. Add a banner ad to the canvas by dragging and dropping the "Banner" game object from the AdMob plugin's package into the canvas.
3. Configure the banner ad by setting the ad unit ID, ad size, and other settings.
4. Add the following code to the AdMobController script to show the banner ad:
```csharp
public void ShowBanner()
{
UnityAds.ShowBanner(adUnitId, AdPosition.Top);
}Step 5: Add AdMob Interstitial Ads to Your Game
- Create a new UI canvas in your game by going to "GameObject" > "UI" > "Canvas".
- Add an interstitial ad to the canvas by dragging and dropping the "Interstitial" game object from the AdMob plugin's package into the canvas.
- Configure the interstitial ad by setting the ad unit ID and other settings.
-
Add the following code to the AdMobController script to show the interstitial ad:
public void ShowInterstitial() { UnityAds.ShowInterstitial(adUnitId); }Step 6: Set Up a Leaderboard in Google Play Games
- Go to the Google Play Games plugin for Unity documentation and follow the instructions to set up a leaderboard in your game.
- Create a new leaderboard in the Google Play Games dashboard by clicking on "Create" > "Leaderboard".
- Configure the leaderboard settings, such as the leaderboard type, display name, and ranking filter.
-
Add the following code to your AdMobController script to display the leaderboard:
public void ShowLeaderboard() { PlayGamesPlatform.DebugLog("Showing leaderboard"); PlayGamesPlatform.Instance.ShootLeaderboardUI(true); }Step 7: Integrate AdMob and Leaderboard into Your Game
- Add the AdMobController script to your game's main camera or another relevant object.
- Call the
ShowAd()function to show an ad when the game starts or when the player collects a certain number of points. - Add a button to your game's UI to call the
ShowBanner()orShowInterstitial()function. - Call the
ShowLeaderboard()function to display the leaderboard when the player reaches a certain level or score.
That's it! With these steps, you should now have AdMob ads and a leaderboard integrated into your Quadricycles game.
AdMob Settings
To configure AdMob in your Quadricycles Game, follow these steps:
- Sign up for an AdMob account at https://admob.google.com/
- Create a new app or select an existing one
- Create a new ad unit for your app by clicking on the "Create Ad Unit" button
- Select the ad type (e.g. banner, interstitial) and platform (e.g. Android, iOS)
- Replace the placeholder ad unit ID in your project with the actual ID provided by AdMob
Leaderboard Settings
To configure the leaderboard in your Quadricycles Game, follow these steps:
- Create a new leaderboard in the Google Play Developer Console at https://play.google.com/apps/publish/
- Select the "Game" tab and then "Leaderboard"
- Set the leaderboard title and description
- Set the leaderboard type to "Global" or "Local" depending on your needs
- Set the ranking criteria (e.g. score, high score)
- Replace the placeholder leaderboard ID in your project with the actual ID provided by Google Play
Quadricycles Game Settings
To configure the game settings in your Quadricycles Game, follow these steps:
- Set the game difficulty level (e.g. easy, hard)
- Set the game speed (e.g. fast, slow)
- Set the number of lives (e.g. 3, 5)
- Set the game over score (e.g. 100, 500)
- Set the points per second (e.g. 10, 50)
Example Quadricycles Game Settings Code
Here is an example of how you could configure the game settings in your Quadricycles Game code:
import com.google.android.gms.ads.AdView;
import com.google.android.gms.games.Leaderboard;
import com.quadricycles.game_settings;
public class QuadricyclesGame extends Game {
private AdView adView;
private Leaderboard leaderboard;
public QuadricyclesGame() {
// Initialize AdMob
adView = new AdView(this, AdView.Type.BANNER);
adView.setAdUnitID("your_ad_unit_id");
adView.loadAd();
// Initialize Leaderboard
leaderboard = new Leaderboard(this, Leaderboard.Type.GLOBAL);
leaderboard.setLeaderboardID("your_leaderboard_id");
leaderboard.initialize();
}
public void setDifficultyLevel(int difficultyLevel) {
// Set game difficulty level
if (difficultyLevel == 0) {
// Easy
gameSpeed = 10;
} else if (difficultyLevel == 1) {
// Hard
gameSpeed = 50;
}
}
public void setGameSpeed(int gameSpeed) {
// Set game speed
this.gameSpeed = gameSpeed;
}
public void setNumLives(int numLives) {
// Set number of lives
this.numLives = numLives;
}
public void setGameOverScore(int gameOverScore) {
// Set game over score
this.gameOverScore = gameOverScore;
}
public void setPointsPerSecond(int pointsPerSecond) {
// Set points per second
this.pointsPerSecond = pointsPerSecond;
}
}Here is a summary of the quadricycles game features:
Features:
- Native Java source code: The game is coded in pure Java, with no wrappers or third-party libraries.
- AdMob Banner integration: The game has a banner ad displayed, likely to generate revenue through ad clicks.
- AdMob Interstitial integration: The game has interstitial ads displayed at certain points, possibly after achieving a milestone or upon game completion.
- Google Play Games Leaderboard integration: The game integrates with Google Play Games, allowing for leaderboards to track top-scoring players.
- Clear graphics: The game features high-quality graphics.
- Optimized for tablets: The game is optimized for tablet devices, meaning it should run smoothly and efficiently on tablets.
- Background music and sounds: The game has a soundtrack and sound effects to enhance the gaming experience.
Additionally, the game can be easily set up and reskin using the following steps:
How to Setup and Reskin:
- Install latest Android SDK: Ensure the latest Android Software Development Kit is installed.
- Open Gradle project in Android Studio: Open the project in Android Studio.
- Change Package ID, App Name, icons, graphics and sounds: Customize various aspects of the game.
- Set up Google Play Games Services: Enable Google Play Games integration.
- Set up AdMob ID, Google Play Games App ID and Leaderboard ID: Input the necessary IDs to integrate AdMob and Google Play Games.
- Build an APK file: Compile the project into a distributable APK file.
Lastly, the background music in the game is from "Slim – Alabama".

$18.00

.jpg?w=300&resize=300,300&ssl=1)







There are no reviews yet.